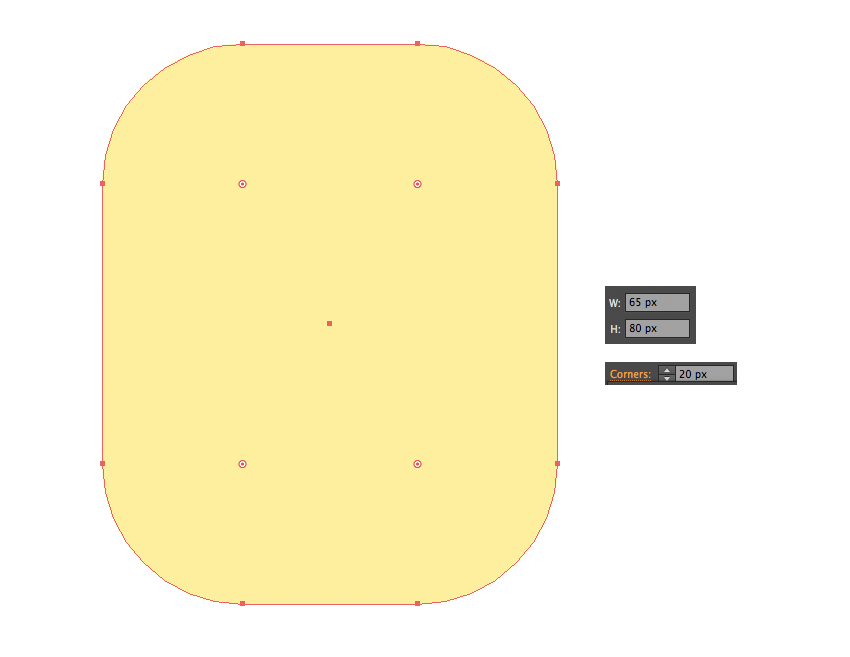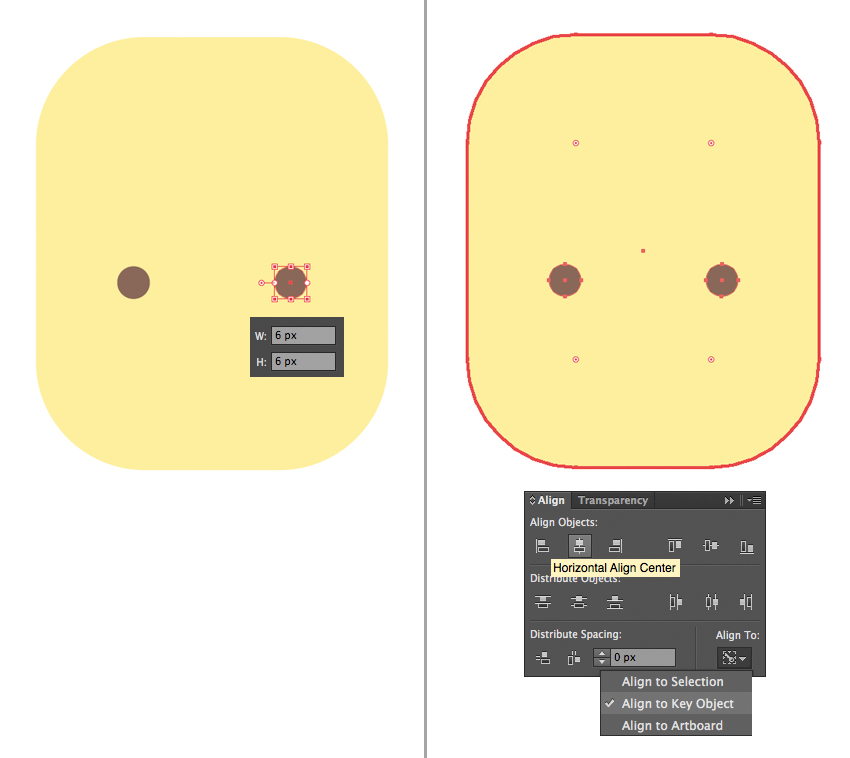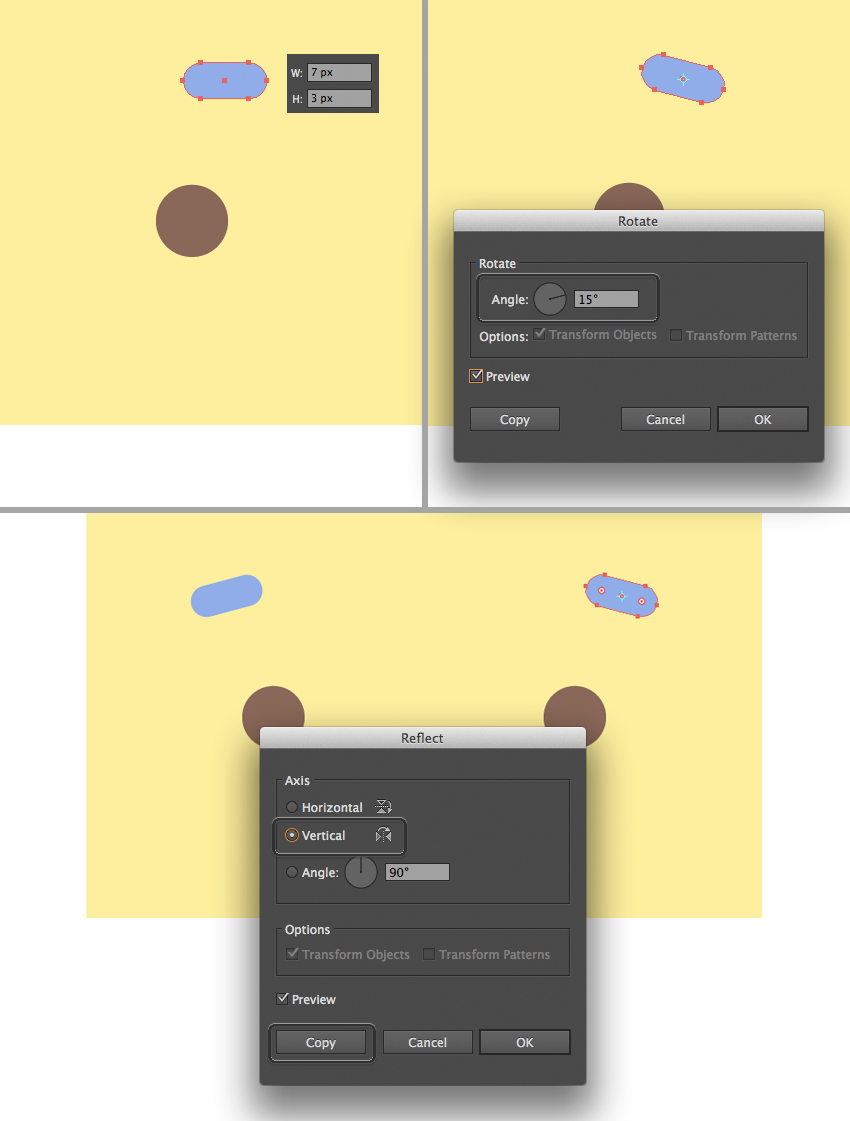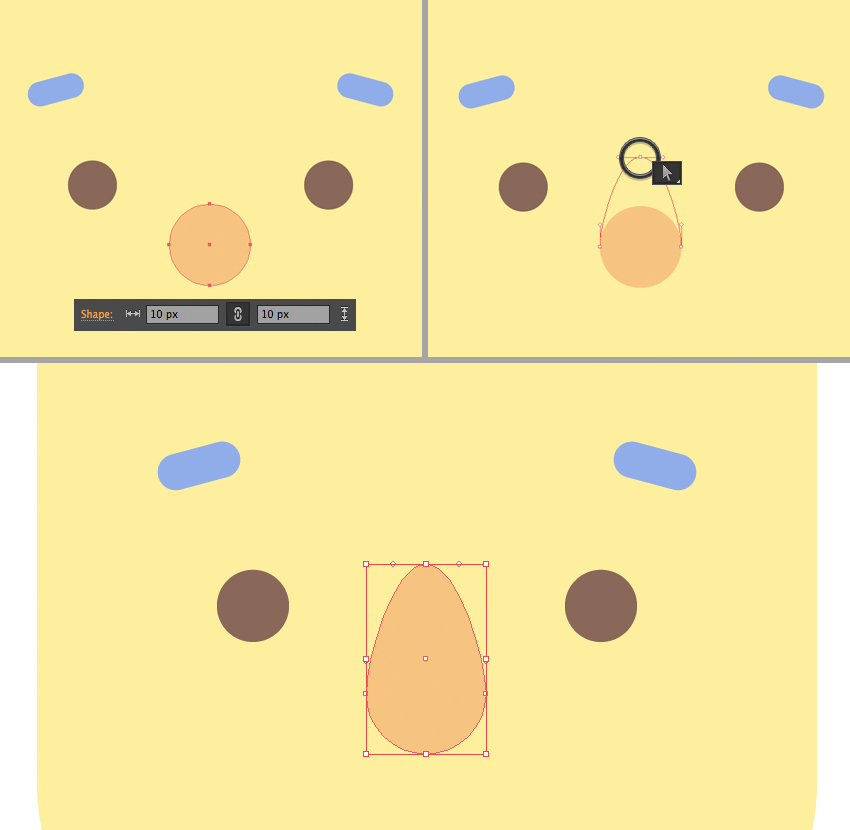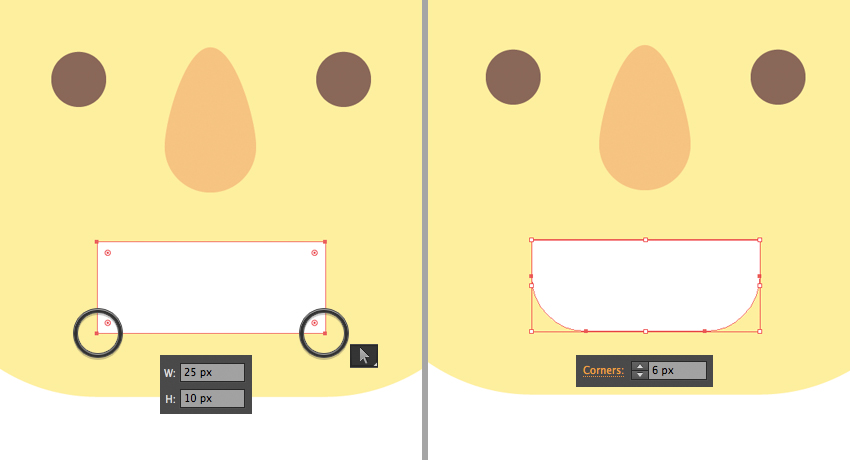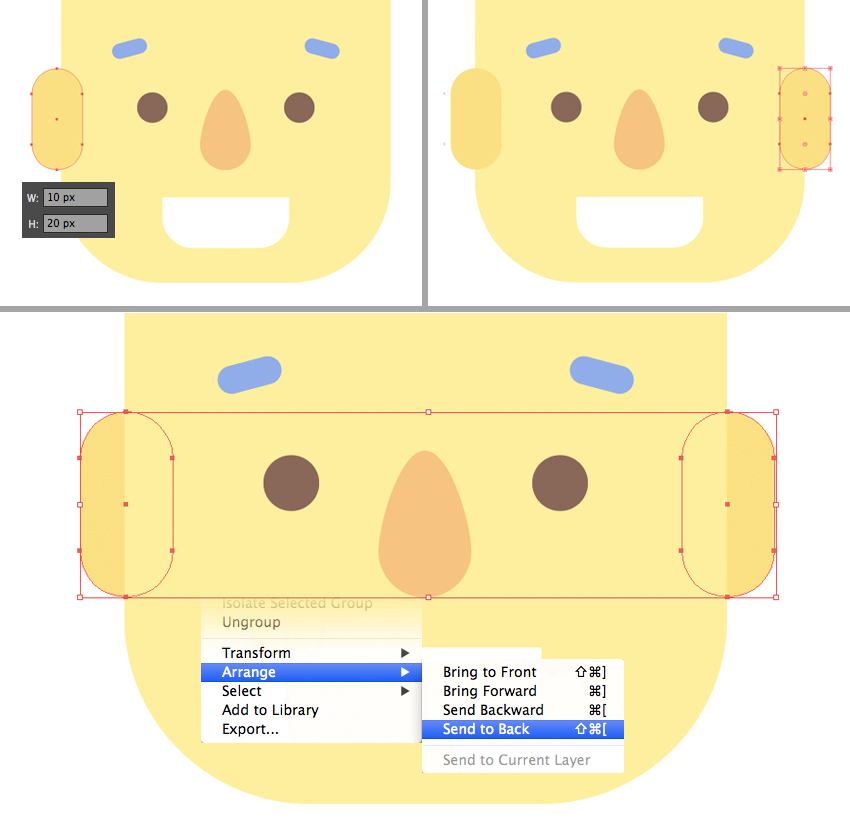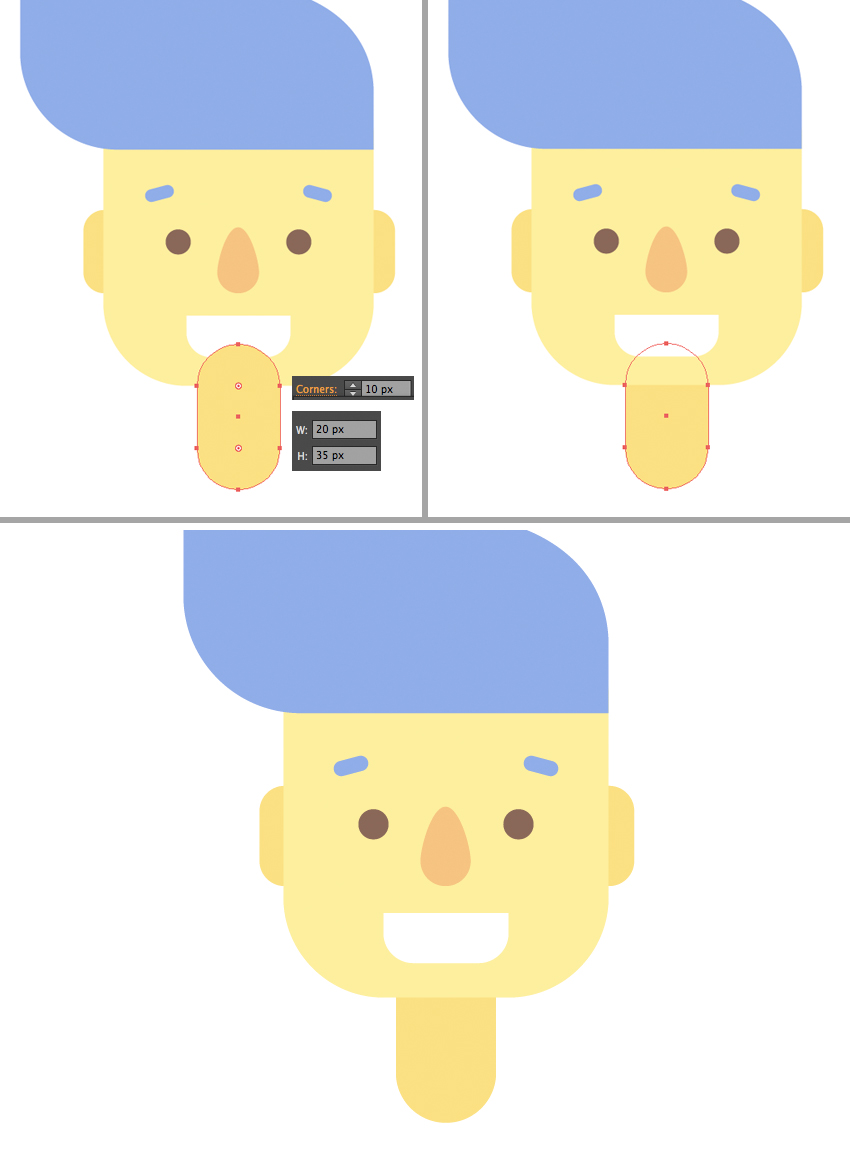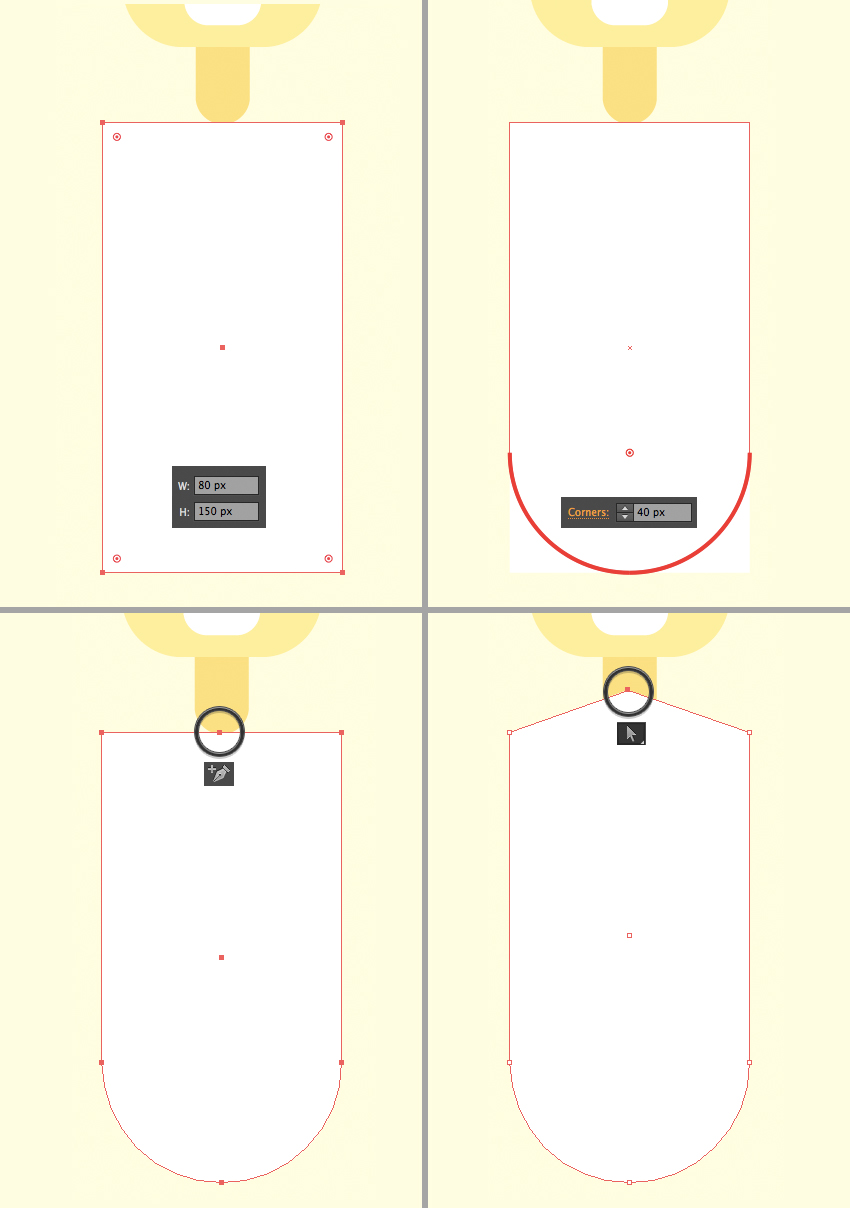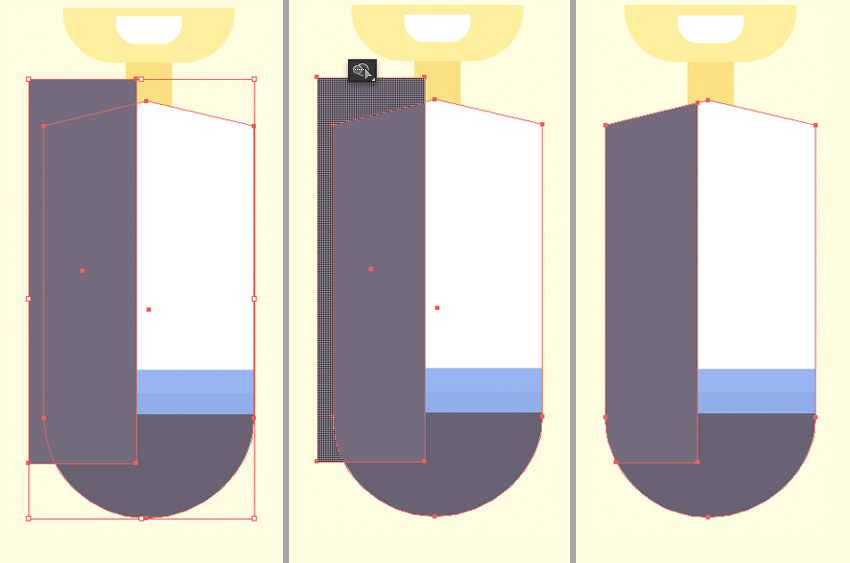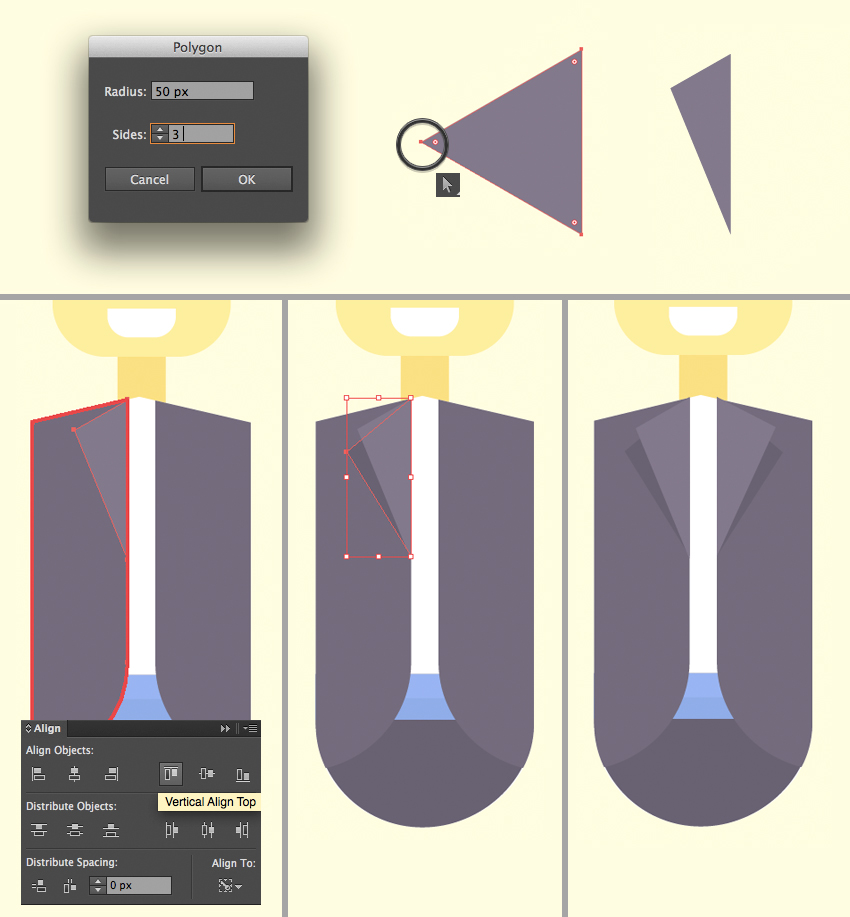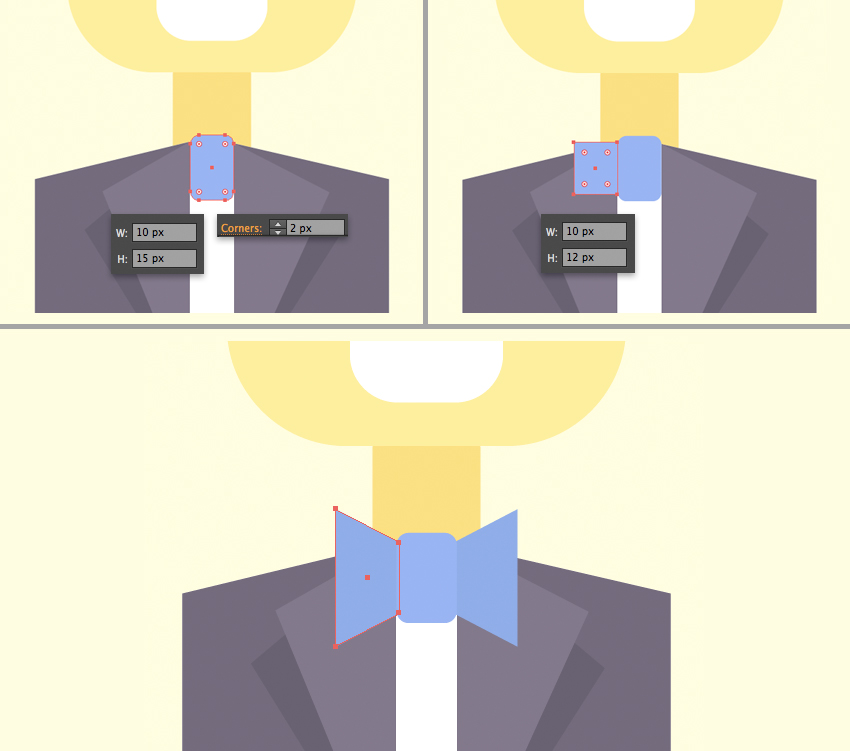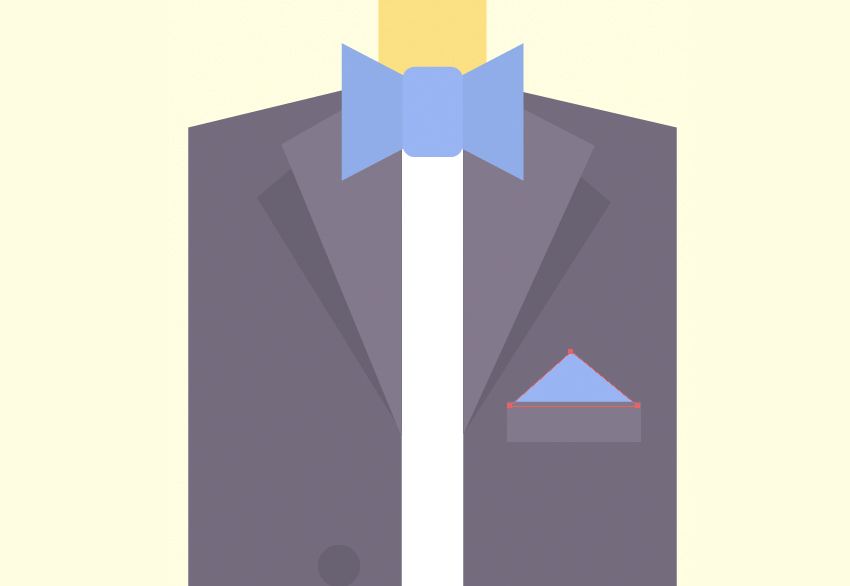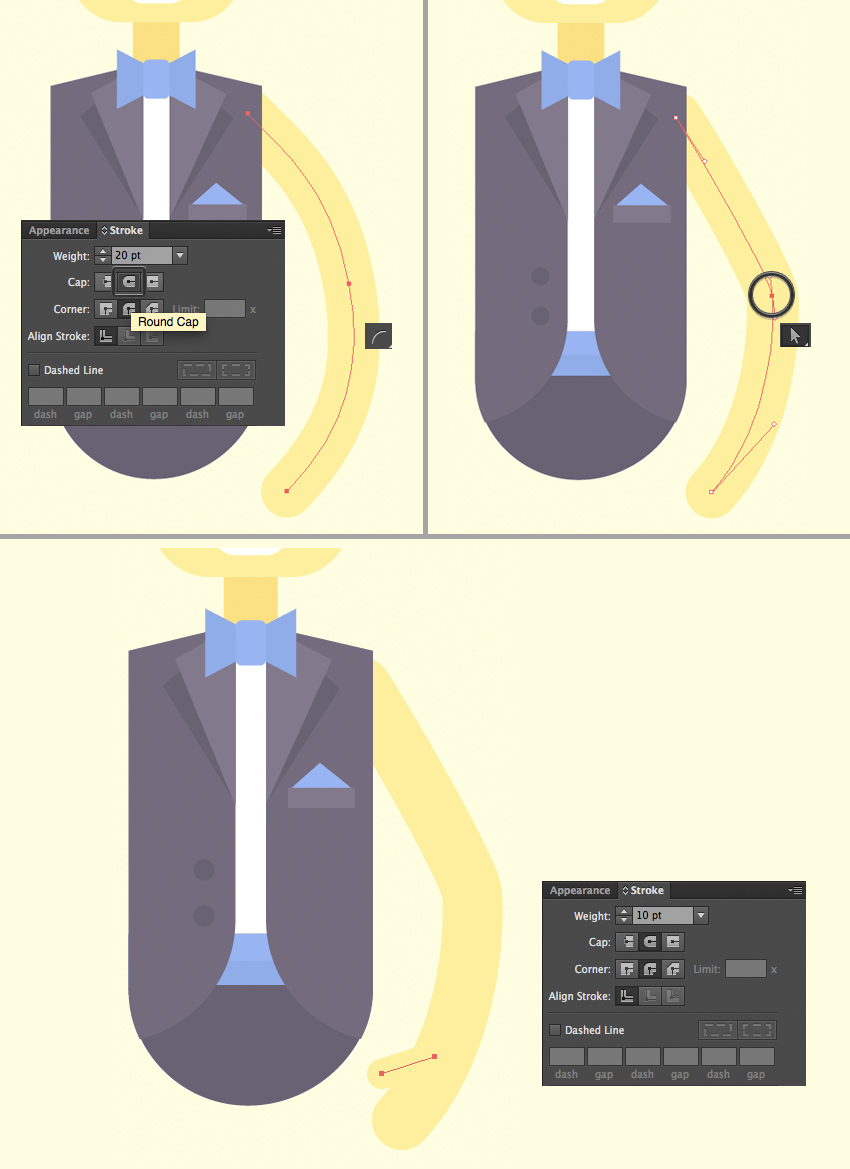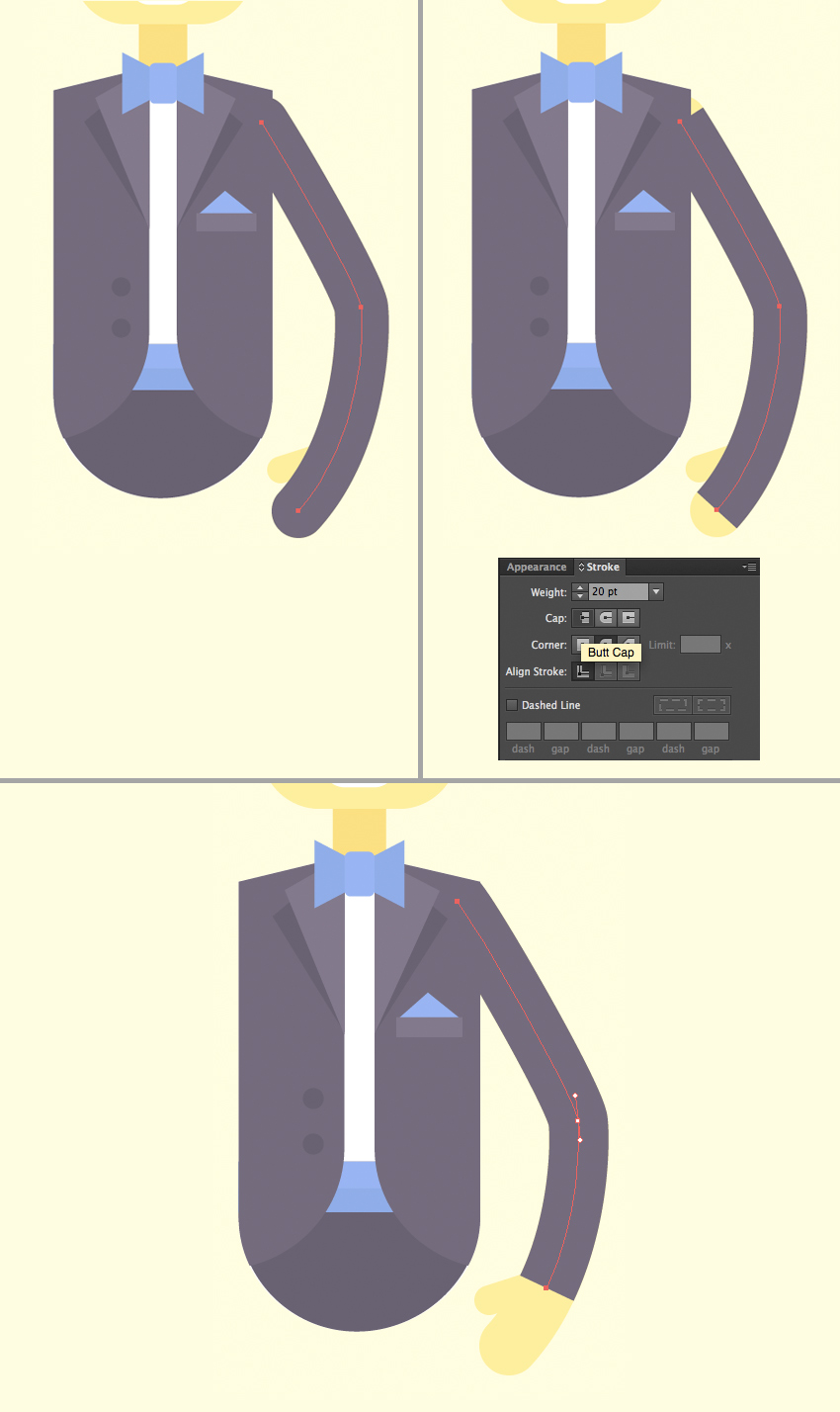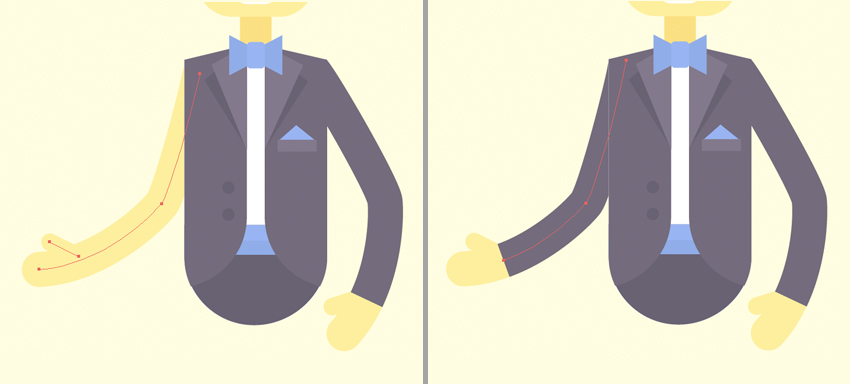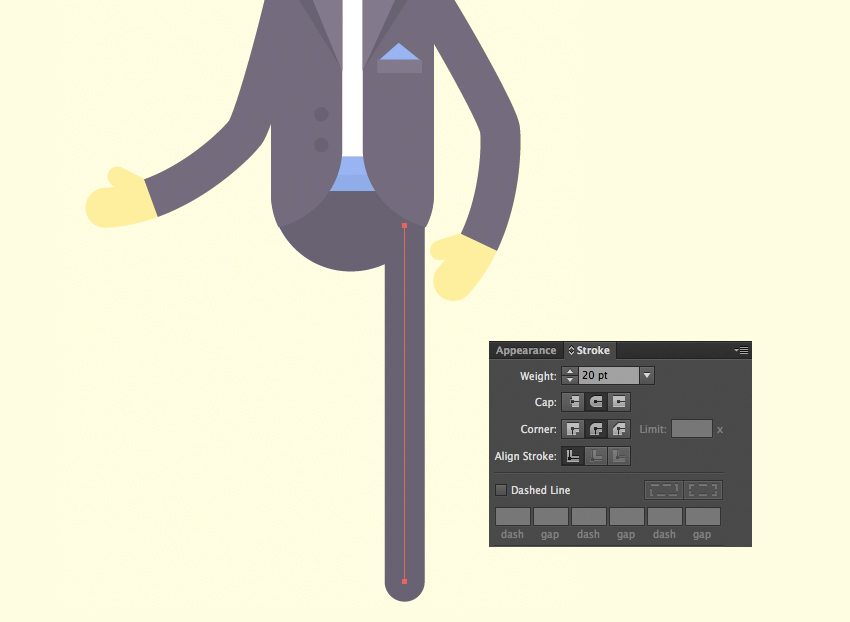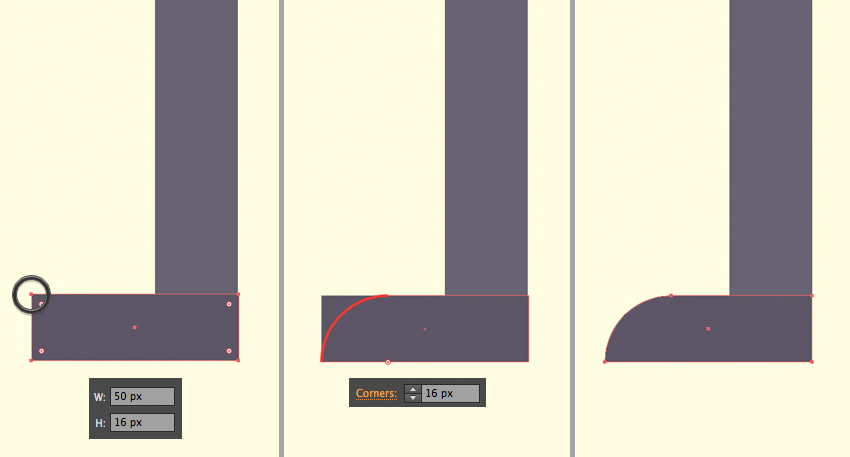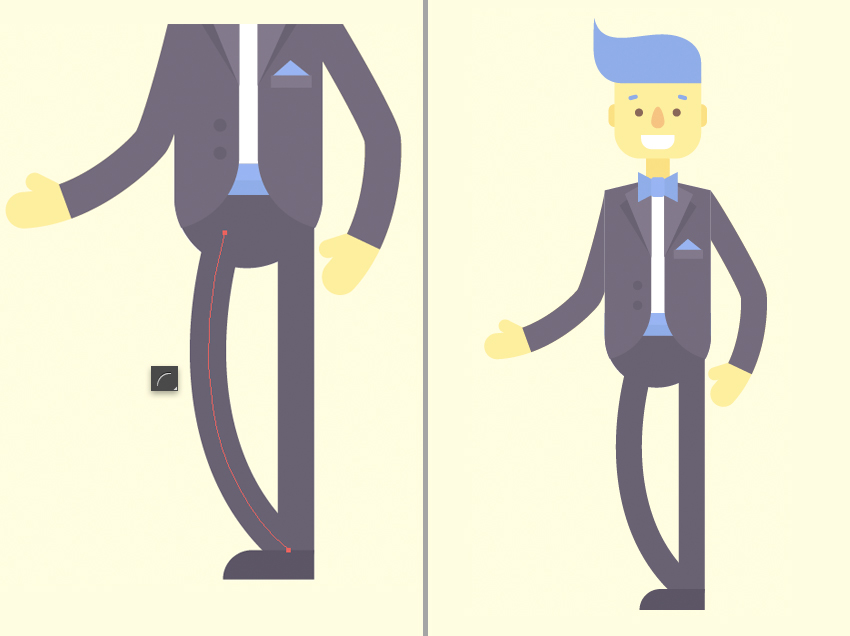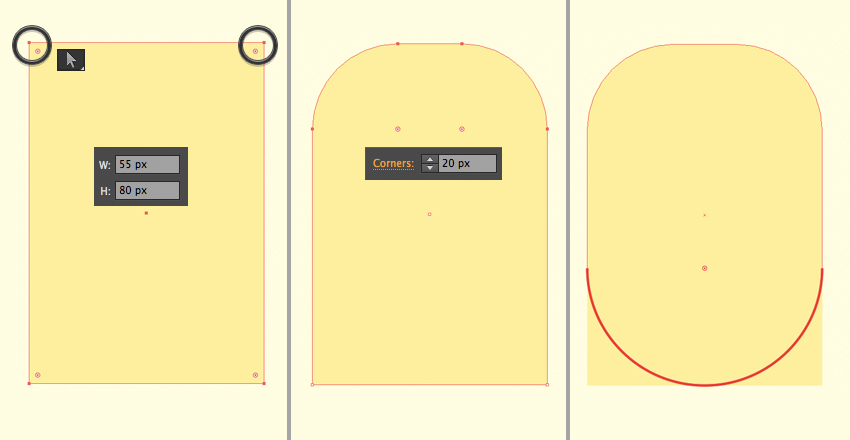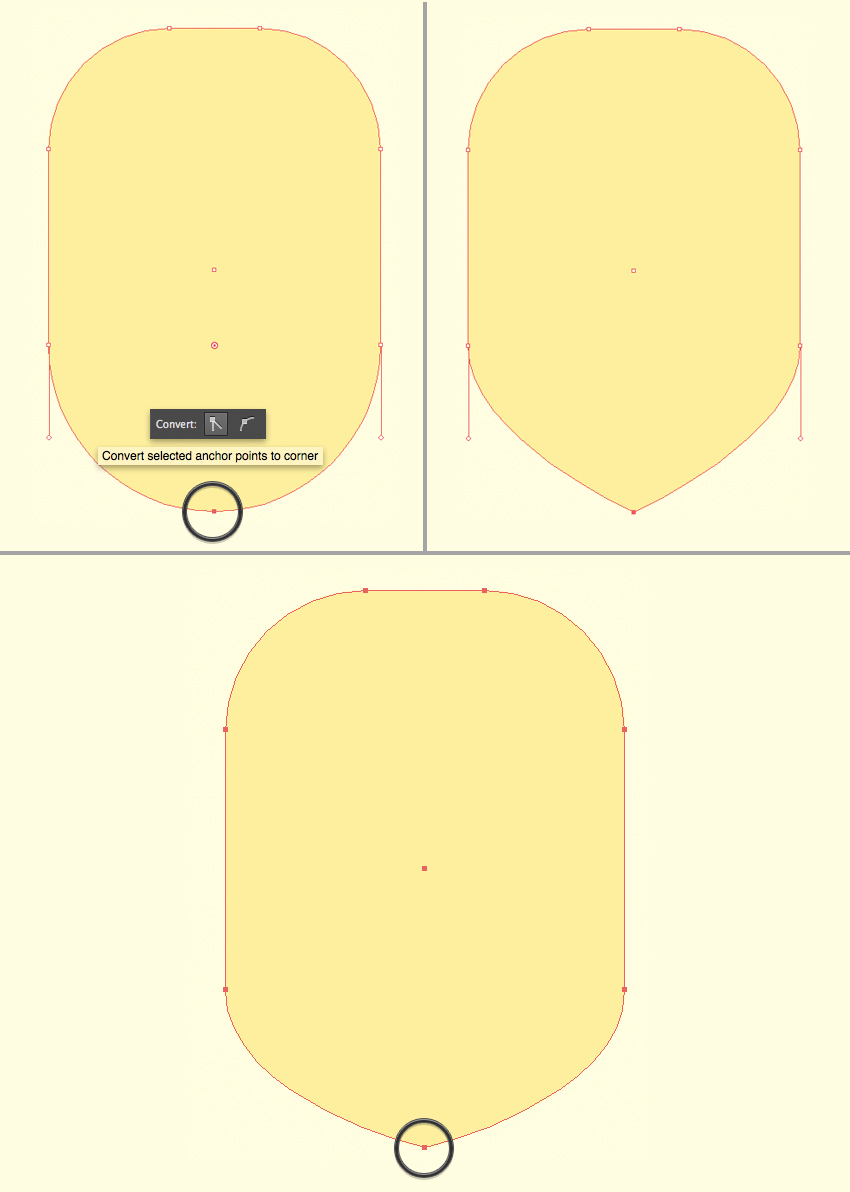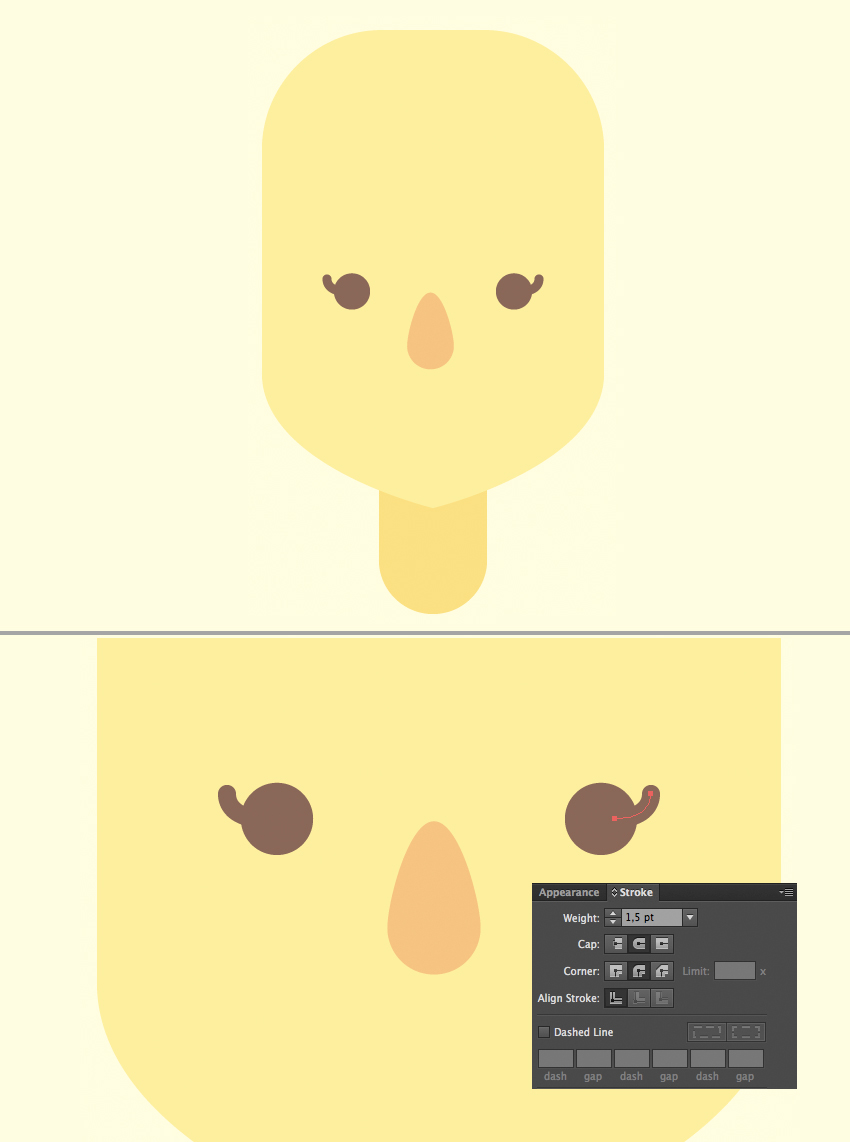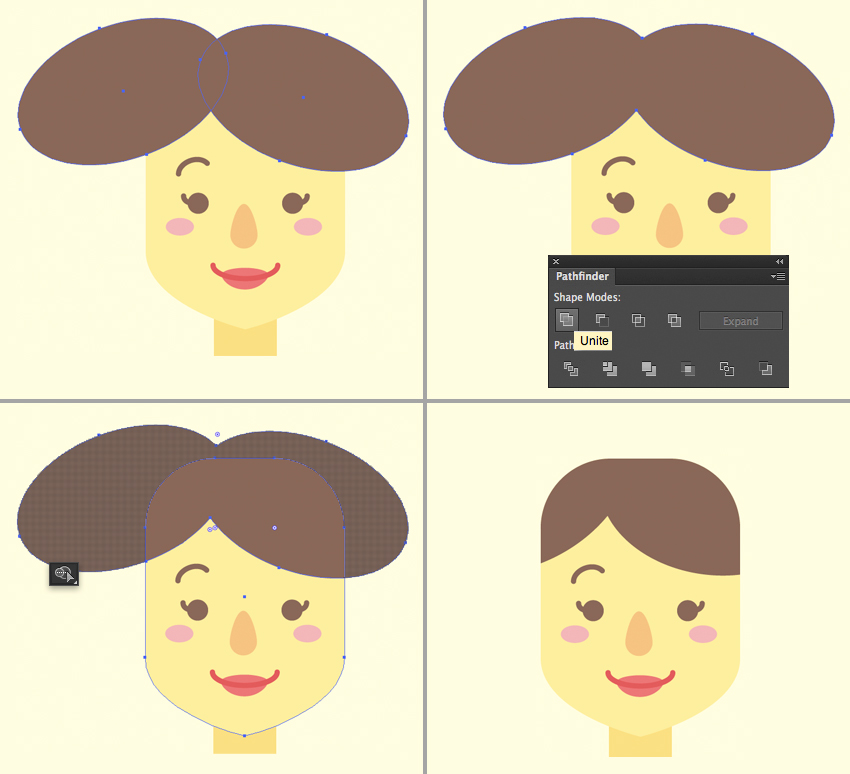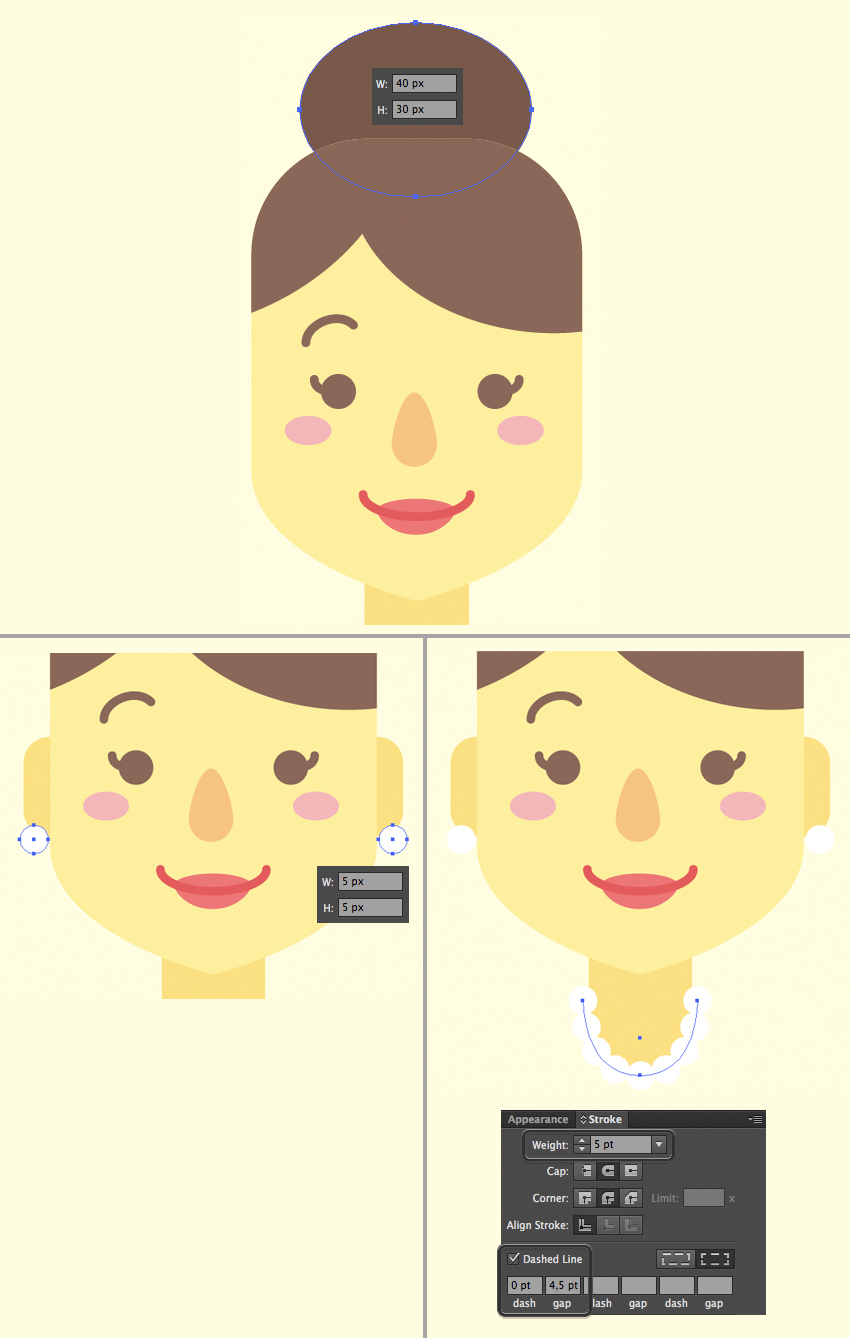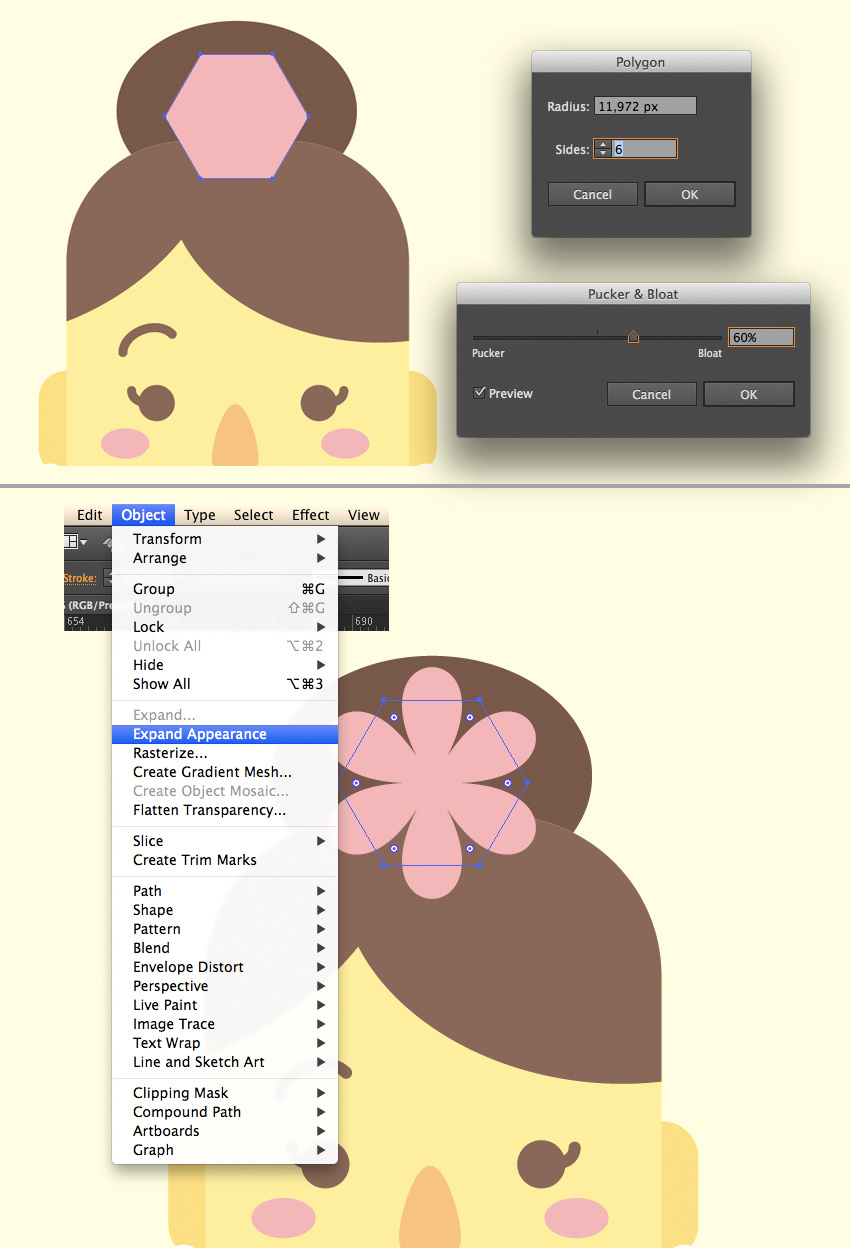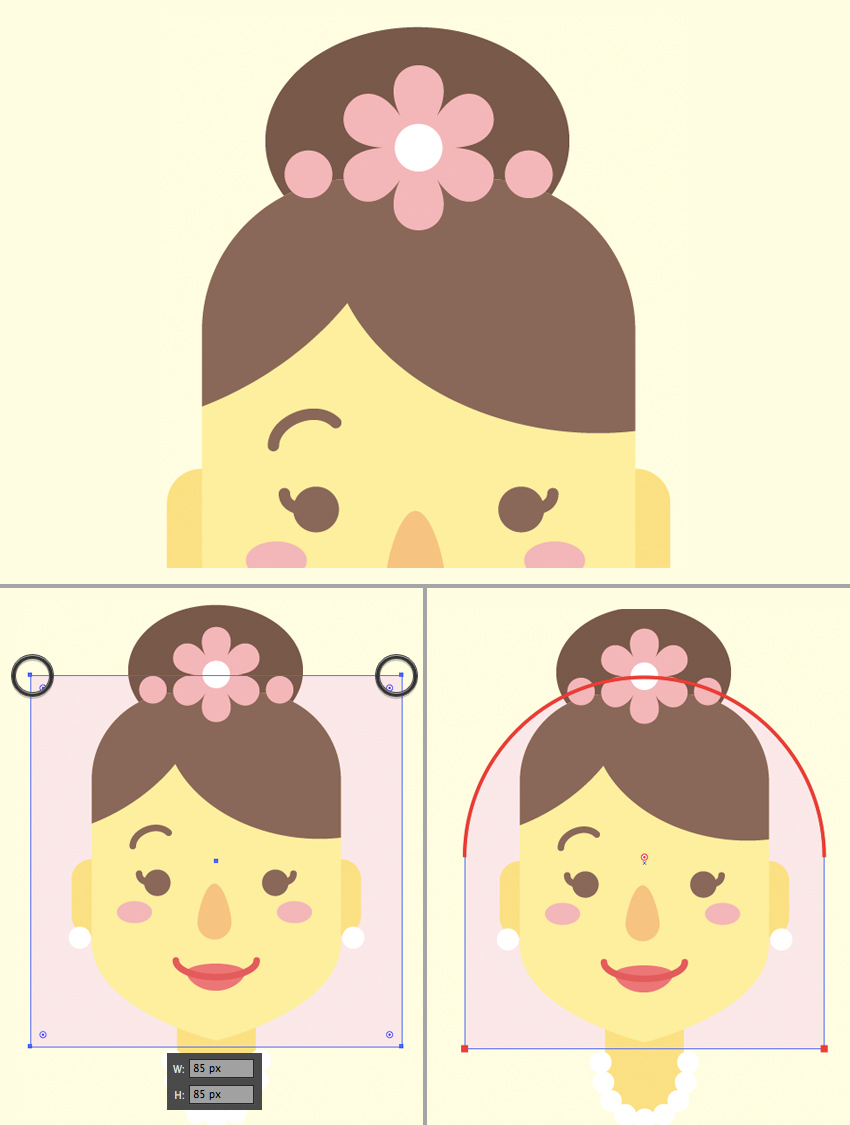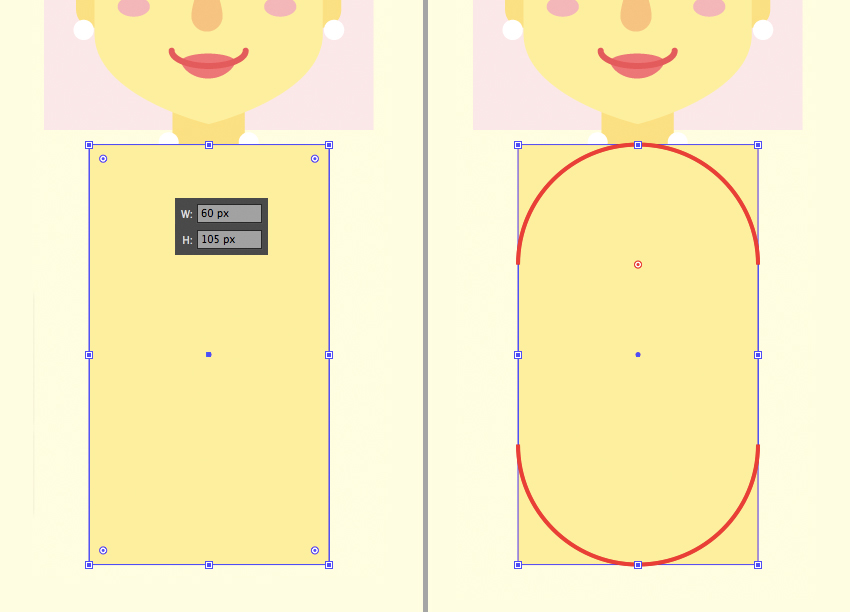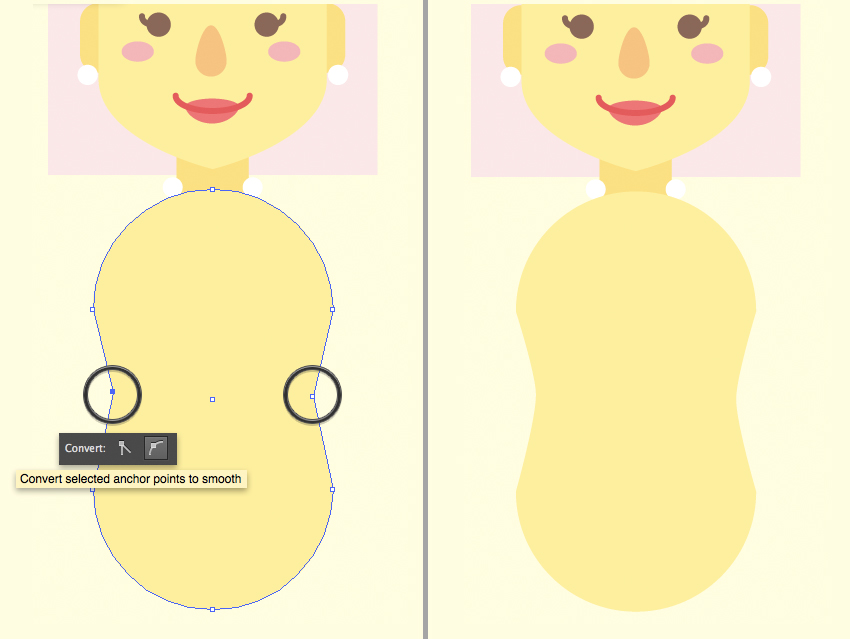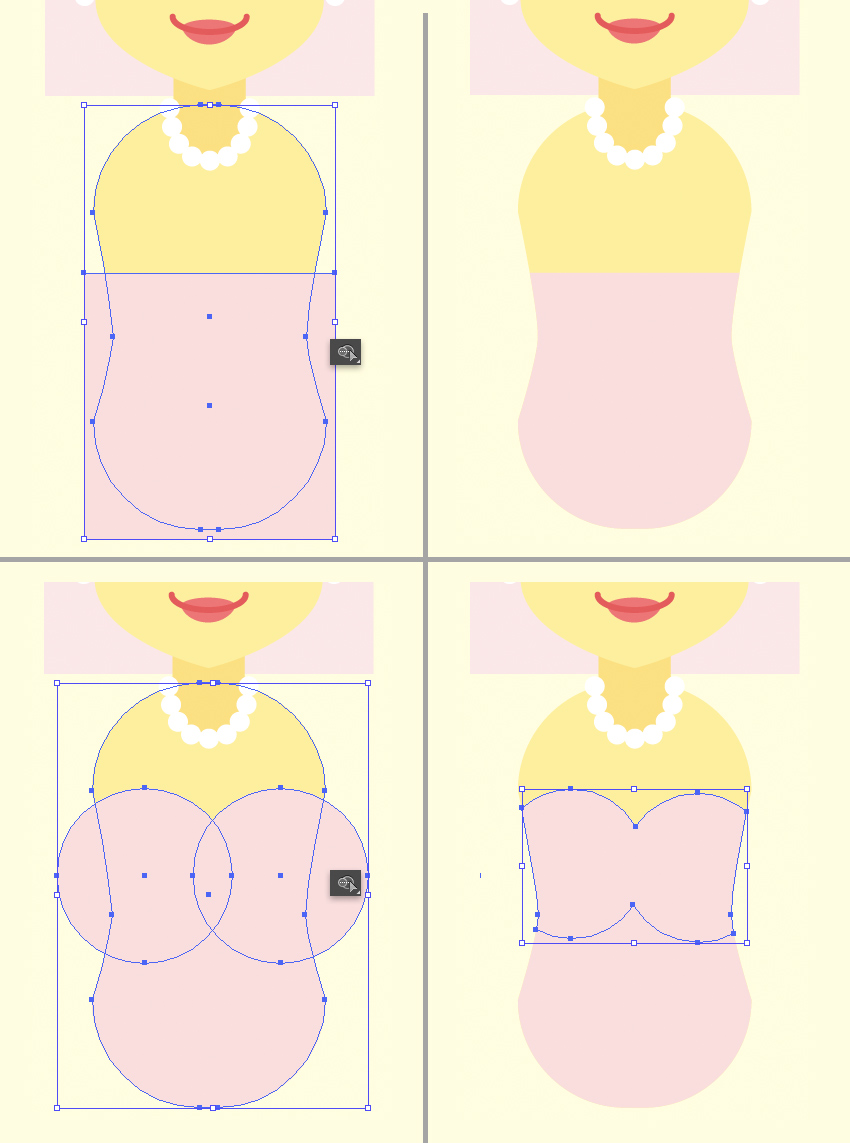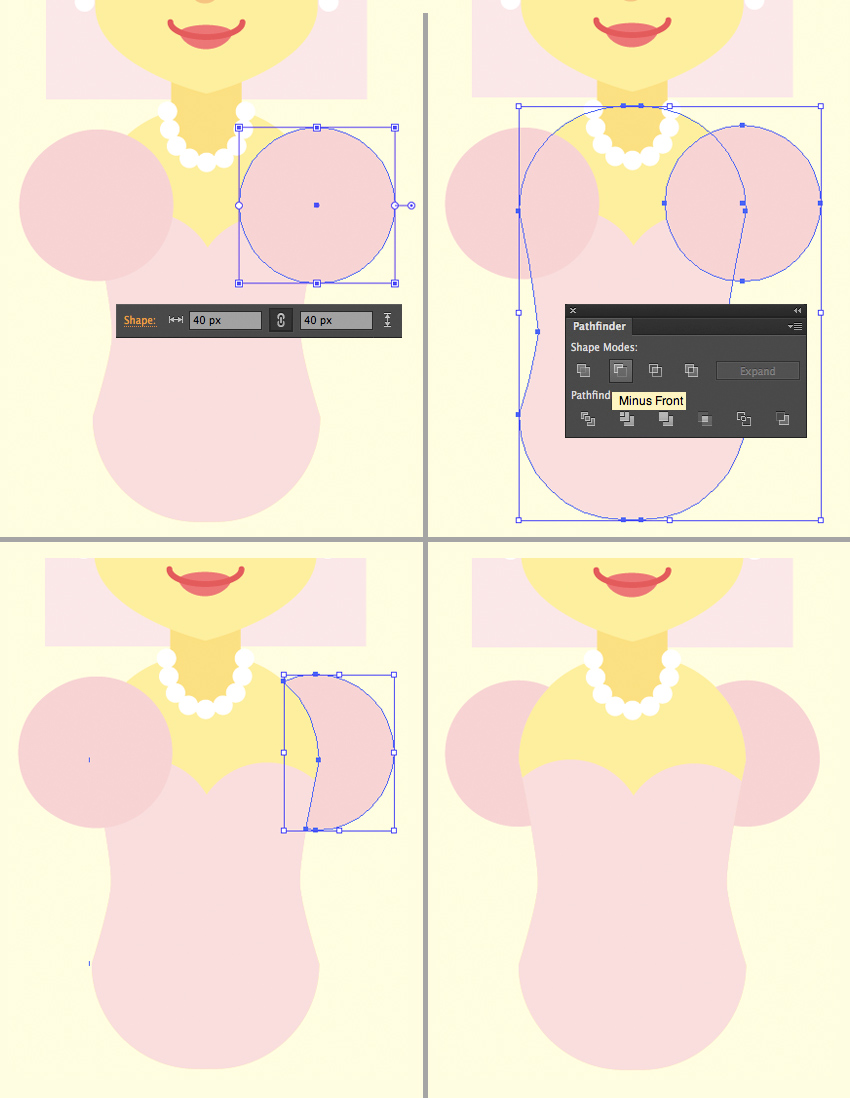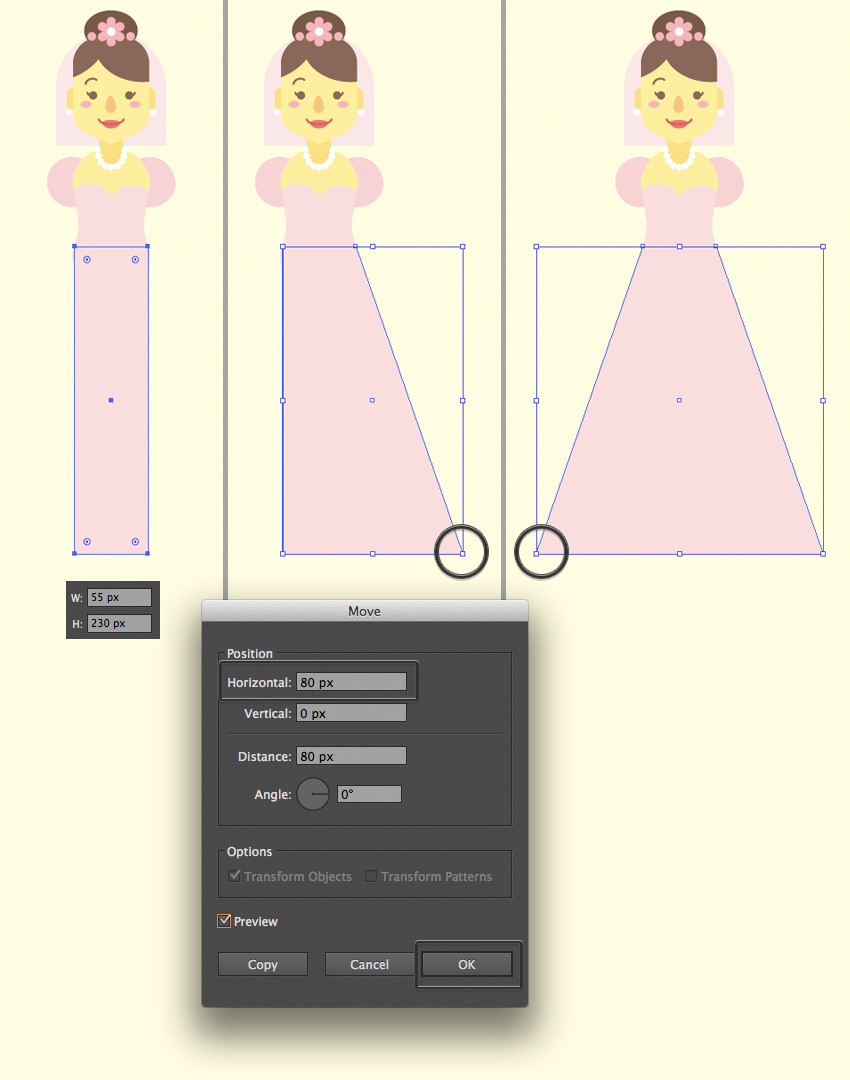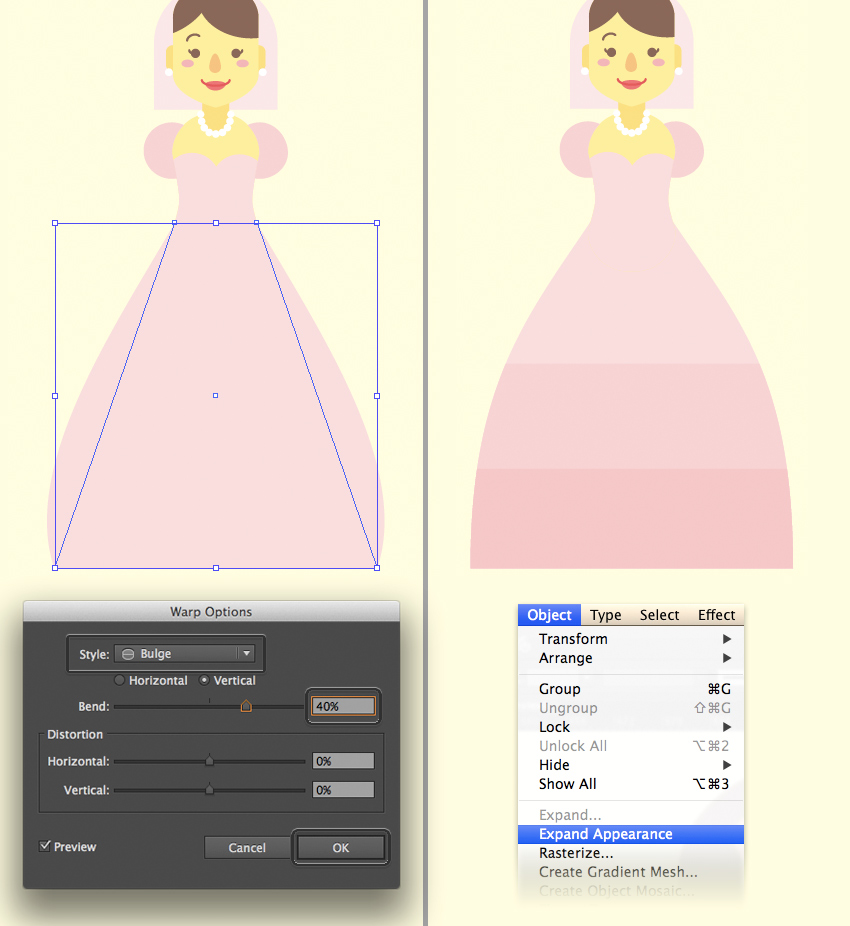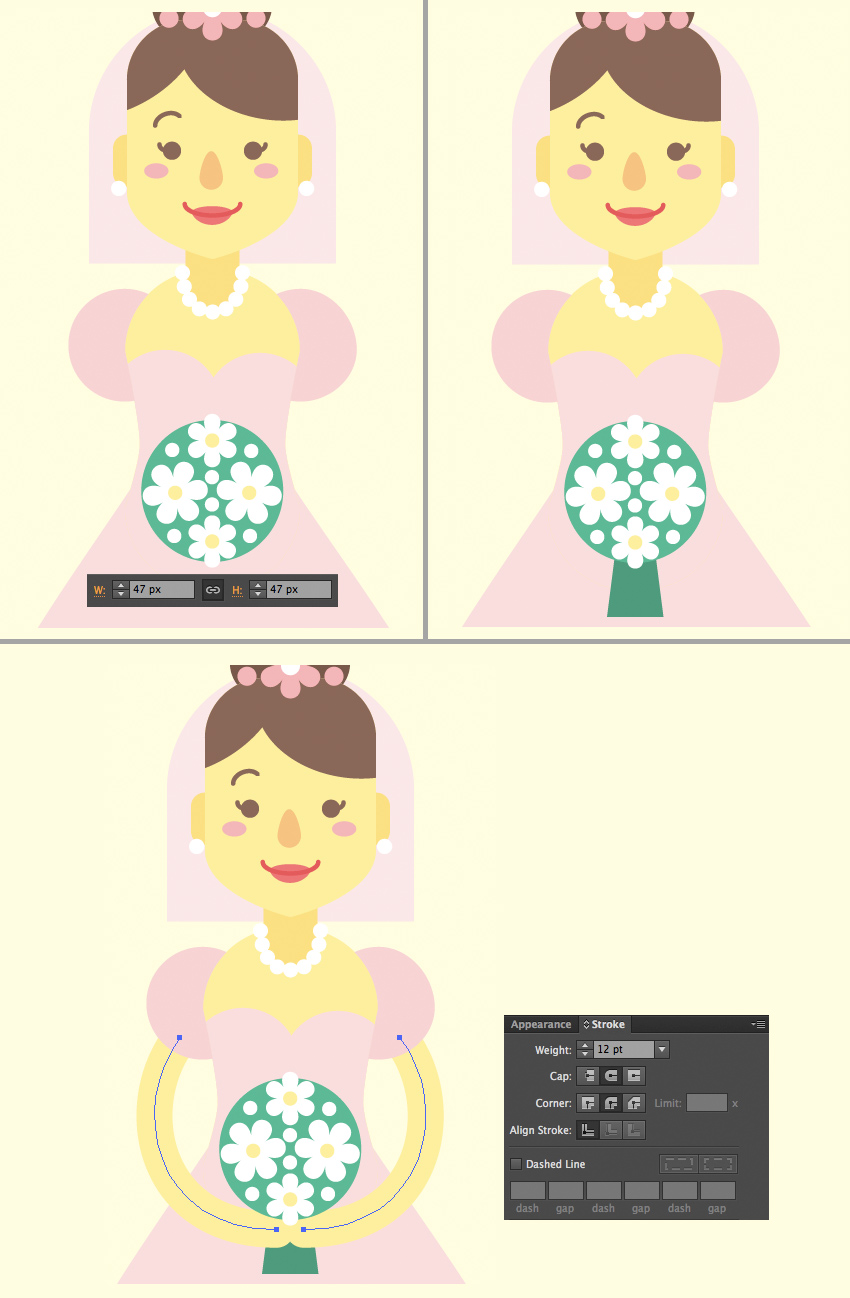Trong hướng dẫn này, chúng ta sẽ thiết kế các nhân vật cách điệu theo phong cách phẳng, mô tả một cặp đôi hạnh phúc sẽ kết hôn. Chúng ta sẽ sửa đổi rất nhiều hình dạng hình học cơ bản, áp dụng các hiệu ứng làm cong khác nhau và sử dụng các công cụ và chức năng tiện dụng của Adobe Illustrator để làm cho các nhân vật trông lạ mắt và sống động.
Sau hướng dẫn này, bạn sẽ có thể thiết kế được cô dâu và chú rể theo phong cách phẳng ưa thích và thay đổi sự xuất hiện theo ý thích của bạn, các kiểu tóc, trang phục, màu da khác nhau và các chi tiết khác. Hơn thế nữa, chúng ta có thể kết hợp các nhân vật, mô tả các cặp vợ chồng khác giới và cùng giới tính!
1. Cách tạo khuôn mặt của một nhân vật chú rể phẳng
Bước 1
Bắt đầu bằng cách tạo đầu bằng sự trợ giúp của công cụ Rectangle Tool (M) hoặc công cụ Rounded Rectangle Tool, mà bạn có thể tìm thấy trong cùng trình đơn thả xuống của bảng Tools. Tạo một hình dạng màu vàng 65×80 px và đặt Radius là 20 px. Chúng ta có thể làm điều này bằng cách chọn hình dạng của chúng ta với Công cụ Direct Selection Tool (A) và sau đó sử dụng tính năng Live Corners (bằng cách kéo các dấu tròn nhỏ) hoặc từ bảng điều khiển ở trên cùng.
Bước 2
Hãy thêm cặp mắt. Dùng công cụ Ellipse Tool (L), nhấn giữ phím Shift và tạo một hình tròn màu nâu 6×6 px. Chọn nó bằng công cụ Selection Tool (V), nhấn giữ Alt-Shift và kéo sang một bên, tạo một bản sao cho con mắt thứ hai.
Để giữ cho mọi thứ được sắp xếp và căn chỉnh, hãy chọn cả hai mắt và Group (Control-G) chúng lại. Sau đó chọn nhóm mắt và đầu và nhấp chuột vào đầu một lần nữa để biến nó trở thành Key Object. Bạn sẽ thấy một đường viền vùng chọn dày hơn xung quanh đầu, chỉ ra rằng tất cả các đối tượng khác bây giờ sẽ được căn chỉnh với Key Object. Chúng ta hãy mở bảng Align và nhấn Horizontal Align Center để làm cho mắt được căn giữa một cách hoàn hảo.
Giữ cho cặp mắt đến gần nửa dưới của khuôn mặt, tạo hình một cái trán lớn.
Bước 3
Bây giờ chúng ta sẽ mô tả lông mày để cho khuôn mặt có một biểu hiện sống động. Sử dụng Công cụRounded Rectangle Tool để tạo một hình màu xanh lam 7×3 px với các góc được làm tròn hoàn toàn.
Giữ chọn lông mày, kích đúp vào Rotate Tool (R) và thiết lập giá trị Angle là 15 độ. Bấm vào OK để áp dụng các thay đổi.
Nhấp đúp vào Reflect Tool (O). Lật lông màu theo Trục dọc Vertical Axis và nhấp chuột vào Copy để tạo một lông mày thứ hai.
Bước 4
Dùng công cụ Ellipse Tool (L) và chúng ta sẽ tạo cái mũi. Giữ phím Shift và tạo một hình tròn màu cam vàng 10×10 px. Chọn điểm neo trên cùng của nó bằng Công cụ Direct Selection Tool (A), nhấn giữ Shift và kéo điểm đó lên, tạo hình dạng giống như cái mũi.
Nhớ sử dụng bảng Align để đặt mũi vào giữa mặt, sử dụng hình cái đầu làm Key Object.
Bước 5
Bây giờ chúng ta sẽ tạo một cái miệng rộng, đang cười bằng cách sử dụng công cụ Rectangle Tool (M). Tạo một hình dạng màu trắng 25×10 px. Chọn điểm neo dưới cùng của nó bằng Công cụ Direct Selection Tool và kéo các điểm đánh dấu hình tròn của Live Corners, làm cho các góc 6 px được làm tròn.
Bước 6
Chuyển sang công cụ Rounded Rectangle Tool và vẽ tai. Tạo một hình dạng 10×20 px có màu hơi đậm hơn mặt. Giữ phím Alt-Shift và kéo tai sang phải, tạo một bản sao cho phía đối diện của đầu.
Cuối cùng, chọn cả hai tai, Group (Control-G) và nhấp chuột chuột phải > Arrange > Send to Back or simply Shift-Control-[ để đặt tai sau đầu.
Bước 7
Bây giờ chúng ta sẽ tạo kiểu tóc đặc biệt cho chú rể của chúng ta. Vào công cụ Rectangle Tool (M) và tạo ra một hình dạng màu xanh lam 85×50 px. Chọn cả hai hình chữ nhật và hình phần đầu và Horizontal Align Right, sử dụng đầu làm Key Object để gán tóc vào phần bên phải của đầu.
Sử dụng công cụ Anchor Point Tool (Shift-C), nhấn giữ Shift, và kéo và định vị các tay xoay của điểm neo trên cùng bên trái theo chiều dọc, như thể hiện trong hình bên dưới.
Bây giờ, hãy chọn điểm neo đối diện (trên cùng bên phải) với Công cụ Direct Selection Tool (A) và kéo điểm đánh dấu Live Corner để làm cho phần này của hình dạng thực sự mượt mà và tròn trịa.
Lặp lại tương tự cho góc dưới bên trái, làm cho nó tròn để tạo ra tóc mái đầy phong cách.
Chúng ta có thể sửa hình dạng tóc, sử dụng công cụ Direct Selection Tool (A) trong khi kéo tay xoay của điểm neo trên tóc, làm cho nó phẳng để bảo toàn phong cách hình học tổng thể với các đường thẳng.
Hãy thêm cổ trước khi chúng ta vẽ phần cơ thể. Sử dụng công cụ Rounded Rectangle Tool để tạo ra một hình dạng 20×35 px với các góc tròn đầy đủ. Nhấn Shift-Control- [ để gửi hình dạng đó về phía sau, bên dưới phần đầu.
2. Cách vẽ cơ thể của nhân vật chú rể theo phong cách phẳng
Bước 1
Dùng công cụ Rectangle Tool (M) và bắt đầu vẽ phần thân từ áo sơ mi. Tạo một hình dạng màu trắng 80×150 px, chọn các điểm neo dưới cùng của nó bằng Công cụ Direct Selection Tool (A) và làm cho các góc được làm tròn hoàn toàn, thiết lập Corner Radius thành 40 px trong bảng điều khiển ở trên cùng.
Dùng công cụ Add Anchor Point Tool (+), đặt một điểm neo mới ở giữa cạnh trên cùng và kéo nó lên, sử dụng công cụ Direct Selection Tool (A).
Hãy tạo chi tiết trên cùng của quần tây. Đặt một hình chữ nhật màu xám đậm lên phần dưới cùng của cơ thể, như thể hiện trong hình dưới đây.
Chọn cả hai hình dạng cơ thể và hình chữ nhật và chuyển sang Công cụ Shape Builder Tool (Shift-M). Giữ phím Alt và nhấp chuột vào mảnh hình chữ nhật bên ngoài các cạnh của cơ thể. Bằng cách này, chúng ta có thể xóa các phần không mong muốn của các hình dạng đó.
Thêm một vài hình sọc màu xanh trên cùng của quần tây, sử dụng kỹ thuật tương tự với Công Shape Builder Tool (Shift-M) để xóa các phần không mong muốn bên ngoài hình dạng cơ thể.
Hãy chuyển sang áo khoác của chú rể. Tạo một hình chữ nhật màu xám (có màu hơi sáng hơn quần tây) và làm cho nó che phần bên trái của cơ thể của nhân vật. Chọn cả hình chữ nhật và hình dạng cơ thể và xóa phần không cần thiết, sử dụng Công cụ Shape Builder Tool (Shift-M).
Chọn điểm neo bên phải dưới cùng của hình chữ nhật này với công cụ Direct Selection Tool (A) và làm tròn nó.
Bây giờ chúng ta hãy thêm một nửa thứ hai của áo khoác. Chọn nửa đã tạo và nhấp đúp chuột vào Công cụ Reflect Tool (O) để phản chiếu hình dạng này theo Trục dọc và nhấp chuột vào Copy.
Chúng ta cần Căn chỉnh phần được tạo ra ở phía đối diện của cơ thể. Để thực hiện điều này một cách chính xác và dễ dàng, hãy chọn cả phần đã nhân đôi và phần thân, sau đó nhấp chuột lại vào hình dạng cơ thể để biến nó trở thành một Key Object. Đi đến bảng Align và nhấn Horizontal Align Left để kéo áo khoác vào cạnh trái của cơ thể. Dễ dàng như vậy đấy!
Hãy thêm ve áo cho trang phục. Chọn Công cụ Polygon Tool và nhấp chuột một lần vào bất kỳ đâu trên Artboard để cho cửa sổ tùy chọn bật lên. Đặt giá trị Sides là 3 và vẽ một hình tam giác. Chọn điểm neo bên cạnh của nó bằng Công cụ Direct Selection Tool (A) và thu nhỏ hình dạng này, làm cho nó hẹp hơn nhiều.
Gắn ve áo vào nửa bên trái của bộ đồ và sử dụng chức năng Align để Căn chỉnh theo chiều ngang và Căn chỉnh theo chiều dọc, sử dụng bộ đồ làm Key Object để gắn ve áo lên cạnh của nó.
Hãy thêm một cái bóng bên dưới ve áo. Copy ve áo và Paste in Back (Control-C > Control-B). Di chuyển điểm neo bên của bản sao bên dưới hướng xuống và sang trái, làm cho hình dạng này rộng hơn một chút, và làm cho màu Fill của nó hơi tối hơn.
Group (Control-G) ve áo và bóng của nó và sử dụng Reflect Tool (O) để lật nhóm ve áo đến nửa đối diện của bộ đồ và chụp nó vào cạnh đó, bằng cách sử dụng bảng Align.
Bây giờ chúng ta sẽ mô tả một chiếc nơ để làm cho chú rể của chúng ta trông thanh lịch. Sử dụng công cụRounded Rectangle Tool để tạo ra một hình dạng 10×15 px với 2 px Corner Radius và tô nó với màu xanh giống như màu tóc. Sử dụng Công cụ Eyedropper Tool (I) để chọn màu từ một hình dạng và áp dụng nó cho hình khác.
Gắn hình chữ nhật 10×12 px có màu xanh đậm hơn một chút vào cạnh trái và sử dụng Công cụ Direct Selection Tool (A) để chọn các điểm neo trên cùng và dưới cùng ở bên trái và di chuyển theo hướng ngược lại với sự trợ giúp của các phím mũi tên để làm cho hình dạng đó rộng hơn.
Sử dụng công cụ Reflect Tool (O) để thêm một nửa thứ hai của chiếc nơ.
Sử dụng công cụ Rectangle Tool (M) và Polygon Tool để thêm một túi nhỏ với một chiếc khăn tay tam giác màu xanh bên trong.
Thêm hai nút màu xám đậm vào áo khoác, và chúng ta sẽ hướng tới cánh tay của nhân vật của chúng ta.
Sử dụng Công cụ Arc Tool (bạn có thể tìm thấy nó trong cùng một menu với Công cụ Line Segment Tool ()) hoặc Công cụ Pencil Tool (N) để vẽ một đường cong mềm mại cho cánh tay phải.
Đặt màu Stroke có cùng một màu vàng như khuôn mặt. Mở bảng Stroke và thiết lập Weight là 20 pt, làm cho đường thẳng thực sự dày. Đặt Cap là Round Cap để làm cho các mũi nhọn của đường thẳng đó hoàn toàn tròn.
Tìm một điểm neo ở giữa cánh tay hoặc, nếu bạn không có, hãy tạo nó bằng cách sử dụng công cụ Add Anchor Point Tool (+). Chọn nó bằng công cụ Direct Selection Tool (A) và làm cho tay quay ngắn hơn một chút để uốn cong khuỷu tay trông thực tế hơn.
Thêm một nét viền ngắn cho ngón tay cái, thiết lập Weight là 10 pt.
Hãy thêm một tay áo vào áo khoác. Chọn cánh tay bằng công cụ Selection Tool (V), Copy nó và Paste in Front (Control-C > Control-F). Thay đổi màu Stroke thành màu xám đậm như chiếc áo khoác. Chuyển Capsang Butt Cap, làm cho các đầu nhọn thẳng ra. Di chuyển các điểm neo trên cùng và dưới cùng của cánh tay cùng với tay áo để làm cho chúng phù hợp với vai của áo khoác.
Thêm và loại bỏ các điểm neo của các đầu nhọn của các đường thằng để làm cho các nét ngắn hơn nếu cần thiết, nhưng cố gắng giữ cho cả hai đường thằng kết hợp với nhau, để nét viền màu vàng nằm ngay bên dưới nét viền màu xám.
Thêm cánh tay thứ hai, sử dụng kỹ thuật tương tự, nhưng lần này thay đổi vị trí của nó như thể hiện trong hình dưới đây.
Bây giờ chúng ta hãy vẽ đôi chân. Sử dụng công cụ Line Segment Tool () hoặc Pen Tool (P) trong khi nhấn giữ phím Shift để tạo một đường thẳng đứng. Áp dụng màu xám đen cho Stroke và thiết lập Weight là 20 pt và Cap là Round Cap, tạo một đường thẳng dày.
Sử dụng công cụ Rectangle Tool (M) và tạo một hình dạng màu xám tối đa 50×16 px cho đôi giày. Chọn điểm neo trên cùng bên trái của nó bằng Công cụ Direct Selection Tool (A) và làm cho góc được tròn hoàn toàn, thiết lập Corner Radius thành 16 px.
Sử dụng Công cụ Arc Tool để tạo một đường cong mềm mại cho chân thứ hai, làm cho nó hơi cong.
Có vẻ như chú rể của chúng ta đã xong! Hãy chuyển sang cô dâu nhé!
3. Cách vẽ đầu nhân vật cô dâu theo phong cách phẳng
Bước 1
Hãy bắt đầu bằng cách tạo đầu từ một hình chữ nhật màu vàng 55×80 px. Chọn cả hai điểm neo trên cùng và làm cho các góc được làm tròn, đặt Corner Radius thành 20 px.
Làm cho đáy của hình chữ nhật, của chiếc cằm hoàn toàn tròn.
Chọn điểm neo dưới cùng ở giữa cằm bằng Công cụ Direct Selection (A) và nhấn Convert selected anchor points to corner trong menu Convert của bảng điều khiển ở trên cùng để làm cằm nhọn.
Chúng ta cũng có thể kéo chiếc cằm lên một chút để làm cho khuôn mặt ngắn hơn.
Thêm mắt, mũi và cổ theo cách tương tự như chúng ta đã làm cho nhân vật trước của chúng ta với sự khác biệt duy nhất đó là chúng ta cũng cần phải vẽ lông mi. Sử dụng công cụ Arc Tool để tạo một đường cong nhỏ với Độ dày nét Stroke là 1,5 pt và Round Cap.
Hãy thêm một cái miệng cười. Tiếp tục sử dụng Công cụ Arc Tool để tạo đường cong màu đỏ với độ dày 1,5 pt và Round Cap.
Dùng công cụ Ellipse Tool (L) và tạo một hình dạng màu hồng nhạt 15×6 px cho đôi môi. Gửi ra phía sau (Control- [), bên dưới nét viền.
Chọn các điểm neo hai bên của hình elip và kéo chúng lên trên một vài điểm ảnh bằng cách sử dụng phím mũi tên lên để làm cho đôi môi phù hợp với đường viền màu đỏ.
Thêm hai hình bầu dục màu hồng trên má làm má hồng, và chúng ta sẽ chuyển sang kiểu tóc.
Đặt hai hình bầu dục màu nâu trên trán và làm cho chúng chồng lên nhau, như thể hiện trong hình dưới đây. Chọn cả hai hình bầu dục và Unite chúng trong Pathfinder, hợp nhất chúng thành một hình dạng duy nhất.
Bây giờ chúng ta cần phải xóa một phần không mong muốn của tóc, nằm bên ngoài đầu. Chọn cả hai hình tóc và đầu và sử dụng Công cụ Shape Builder Tool (Shift-M) trong khi nhấn giữ phím Alt để nhấp chuột và xóa chi tiết này.
Chúng ta đã có nó rồi! Một kiểu tóc sang trọng đã sẵn sàng!
Tạo hình elip 40×30 px cho búi tóc và Send to Back (Shift-Control- [), bên dưới cái đầu. Làm cho màu hơi đậm hơn màu tổng thể của tóc.
Thêm hai hình tròn màu trắng 5×5 px cho bông tai ngọc trai. Sử dụng công cụ Pencil Tool (N) để vẽ một đường cong ở dưới cùng của cổ làm vòng cổ, và chúng ta hãy xem cách thêm ngọc trai ở đây trong một vài cú nhấp chuột.
Áp dụng màu trắng cho Stroke và mở bảng Stroke. Đặt Weight thành 5 px, Cap là Round Cap và đánh dấu vào ô Dashed Line. Đặt giá trị đứt nét thành 0 px và giá trị khoảng trống là 4,5. Bằng cách này chúng ta đang tạo thành một vòng cổ ngọc trai tròn đẹp đẽ. Nếu bạn vô tình có khoảng trống giữa các viên ngọc trai, hãy thử điều chỉnh giá trị khoảng cách, như vậy sẽ loại bỏ các khoảng trống không mong muốn.
Bây giờ chúng ta sẽ thêm những bông hoa để làm cho kiểu tóc mang tính tiệc cưới hơn. Dùng công cụ Polygon Tool và đặt giá trị Sides thành 6, tạo hình lục giác màu hồng. Đặt nó ở phía trước búi tóc, và chúng ta hãy xem cách chúng ta thực sự có thể biến nó thành một bông hoa. Chuyển đến Effects > Distort & Transform > Pucker & Bloat và dời con trượt vào cạnh Bloat, cài đặt nó là 60%.
Vào Object > Expand Appearance để áp dụng hiệu ứng này, làm cho bông hoa có thể chỉnh sửa được.
Sử dụng Công cụ Ellipse Tool (L) để thêm một vài chi tiết nhỏ vào hoa.
Cuối cùng, hãy thêm một tấm màn che để kết thúc kiểu tóc. Tạo một hình chữ nhật màu hồng nhạt 85×85 px và làm cho phần trên cùng của nó tròn hoàn toàn bằng cách sử dụng tính năng Live Corners và Công cụDirect Selection Tool (A).
Bây giờ chúng ta có thể chuyển sang phần thân!
4. Cách vẽ cơ thể và bộ váy của cô dâu theo phong cách phẳng
Bước 1
Tạo một hình chữ nhật màu vàng 60×105 px cho cơ thể và làm cho các góc của nó được làm tròn hoàn toàn, sử dụng công cụ Direct Selection Tool (A) và Live Corners.
Hãy thêm một vài điểm neo ở giữa hai bên của hình chữ nhật với sự trợ giúp của công cụ Add Anchor Point Tool (+). Chọn điểm bên trái và nhấn Enter để mở cửa sổ Tùy chọn Move.
Đặt giá trị Horizontal là 5 px và giá trị Vertical là 0 px. Nhấp vào OK để di chuyển điểm đó sang bên phải 5 px.
Lặp lại tương tự cho điểm đối diện, nhưng lần này áp dụng giá trị âm (-5 px) để di chuyển điểm đó theo hướng ngược lại, tạo thành một đường lượn sóng.
Giữ cả hai điểm được chọn, nhấp chuột vào Convert selected anchor points to smooth trong bảng điều khiển ở trên cùng, làm cho các cạnh mềm mại hơn.
Bây giờ hãy thiết kế trang phục!
Đặt một hình chữ nhật màu hồng nhạt trên cơ thể, chọn cả hai hình dạng và sử dụng Shape Builder Tool (Shift-M) trong khi nhấn giữ phím Alt để xóa phần không cần thiết bên ngoài cơ thể.
Thêm hai hình tròn chồng lên nhau cho hình bán thân và Unite chúng trong Pathfinder. Xóa các phần không mong muốn, sử dụng Công cụ Shape Builder Tool (Shift-M).
Hãy thêm hai hình tròn nữa (40×40 px mỗi hình) cho tay áo, áp dụng một màu hơi tối hơn. Và bây giờ chúng ta cần phải cắt các hình tròn để làm cho chúng phù hợp với cơ thể.
Chúng ta chỉ có thể di chuyển các hình dạng bên dưới cơ thể, nhưng chúng ta thực sự cần những hình dạng này ở trên cùng hình dạng cơ thể trong bảng điều khiển Layers, vì chúng sẽ bao phủ các phần trên cùng của cánh tay.
Vì vậy, hãy chọn hình dạng cơ thể, Copy và Paste in Front hai lần (Control-C > Control-F > Control-F). Sau đó chọn bản sao trên cùng và tay áo bên phải và sử dụng chức năng Minus Front của Pathfinder để cắt nửa trái của hình tròn.
Lặp lại tương tự cho tay áo bên trái, sử dụng bản sao thứ hai của hình dạng cơ thể.
Bây giờ hãy vẽ một chiếc váy dài bồng bềnh. Bắt đầu bằng cách gắn một hình chữ nhật 55×230 px vào cơ thể. Chọn điểm neo bên phải dưới cùng của nó với công cụ Direct Selection Tool (A) và nhấn phím Enterđể mở cửa sổ Move. Đặt giá trị Horizontal là 80 px và giá trị Vertical là 0 px. Nhấp vào OK, di chuyển điểm đó sang bên phải 80 px.
Lặp lại tương tự cho điểm đối diện, áp dụng một giá trị âm (-80 px), như vậy sẽ làm cho chiếc váy rộng ở phía dưới.
Vẫn đang chọn chiếc váy đó, vào Effect > Warp > Bulge. Đặt giá trị Vertical Bend thành 40% và nhấn OK. Tiếp tục bằng cách sử dụng Object > Expand Appearance để áp dụng hiệu ứng.
Kết thúc chiếc váy bằng cách thêm hai sọc rộng hơn ở phía dưới.
Hãy thiết kế một bó hoa cô dâu, sử dụng những bông hoa mà chúng ta đã tạo cho kiểu tóc.
Tạo một hình tròn màu xanh lá cây 47×47 px và tô nó với những bông hoa trắng và những hình tròn nhỏ. Thêm một hình chữ nhật màu xanh đậm hơn dưới bó hoa, làm cho phần dưới cùng của hình có phần rộng hơn.
Sử dụng Công cụ Arc Tool hoặc Công cụ Pen Tool (N) để thêm các cánh tay cầm bó hoa. Đặt màu Strokethành màu vàng, Weight là 12 px và Cap là Round Cap.
Đặt các cánh tay bên dưới ống tay áo trong bảng điều khiển Layers.
Chúng ta đã có nó! Cặp đôi hạnh phúc của chúng ta đã sẵn sàng để kết hôn! Đặt các nhân vật của chúng ta cạnh nhau và thêm bất kỳ chi tiết nhỏ nào đó theo ý thích của bạn. Ví dụ, ở đây tôi đã sử dụng công cụ Line Segment Tool () để thêm một số đường ngang cho sàn nhà.
Xin chúc mừng! Nhân vật đám cưới theo phong cách phẳng của chúng ta đã hoàn tất!
Tôi hy vọng bạn sẽ thích hướng dẫn này và thiết kế các nhân vật ưa thích. Bạn thực sự có thể thay đổi diện mạo của họ theo ý thích của bạn và thậm chí mô tả chính mình cùng với một nửa kia của bạn hoặc một người nào đó là bạn bè và gia đình của bạn theo phong cách phẳng được cách điệu!
Dịch: Caitlyn Cat Tien
Nguồn: tutsplus.com