Đôi khi chúng ta cần chuyển Logo 2D thành 3D để phù hợp với các dự án. Trong bài viết này chúng tôi sẽ hướng dẩn các bạn chuyển Logo 2D thành 3D trong cinema 4D trong vài bước đơn giản.
1. Xuất logo vector
Bước 1
Mở vector Logo của bạn trong Adobe Illustrator. Hãy chắc chắn rằng mọi thứ là vector. Ngoài ra, đảm bảo rằng văn bản được chuyển đổi sang phác thảo. Để chuyển, chọn văn bản của bạn và đi tới Type > Create Outlines (Ctrl + Shift + O).
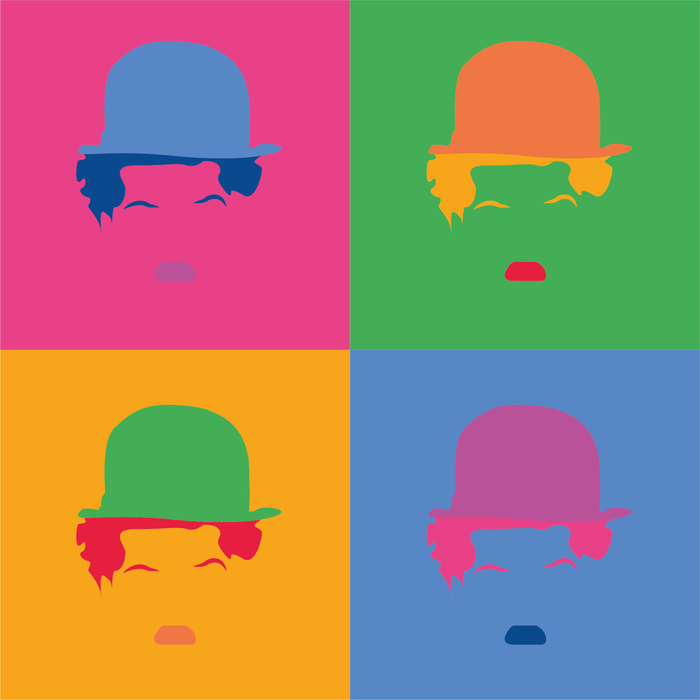
Bước 2
Lưu tài liệu của bạn bằng cách vào File> Save As (Shift + Ctrl + S) , đặt tên tập tin của bạn, và trong Illustrator Options, phần version chọn Illustrator 8. Nhấp OK, và bây giờ chúng ta đã hoàn thành xuất logo 2D.
2. Nhập khẩu logo của bạn vào Cinema 4D
Bước 1
Mở Cinema 4D và chọn File > Open để mở tập tin Logo 2D vừa xuất ở bước trên.
Bước 2
Trong cửa sổ Adobe Illustrator Import, hãy chọn scale mà bạn muốn và nếu bạn đang lập kế hoạch sử dụng các màu sắc và chiều sâu khác nhau cho mỗi một phần của biểu trưng của bạn, bỏ chọn Connect Splines và Group Splines. Bây giờ, bấm OK .
Bước 3
Bây giờ logo sẽ xuất hiện trên màn hình Ciname 4D
Lưu ý rằng trên bảng điều khiển Objects, chúng ta có một nhóm có tên logo của bạn (trong trường hợp này, LOGO).
Bước 4
Trong nhóm Logo các bạn hãy tách tất cả đối tượng ra (không để nó cùng nằm trong một group nữa), dùng chuột để kéo thả các đổi tượng ra khỏi nhóm.
3. Chuyển đổi Logo 2D sang 3D
Bước 1
Và để làm điều đó chúng ta sẽ sử dụng một công cụ được gọi là Extrude. Vào Create > Generators > Extrude và bây giờ bạn có một đối tượng mới trên Bảng điều khiển Object.
Bước 2
Chọn một trong các đường dẫn của bạn từ bảng điều khiển đối tượng và đặt nó vào đối tượng Extrude. Bạn sẽ thấy một mũi tên màu đen chỉ xuống, có nghĩa là các đường path sẽ trở thành một đối tượng cấp dưới của Extrude.Khi bạn làm điều đó, bạn sẽ nhận thấy rằng con đường đã trở thành 3D!
Bước 3
Bây giờ, lặp lại quá trình tương tự. Tạo ra nhiều Extrude generators. Khi bạn hoàn thành, bạn sẽ có toàn bộ logo của mình trong 3D.
Lưu ý để đường Path thành đối tượng riêng
Bước 4
Khi bạn chọn đối tượng Extrude , bạn có thể vào Attributes Panel, chọn thẻ Object và trong Movement, bạn có thể chọn độ sâu (depth) khoảng 35cm.
4. Màu sắc Logo 3D của bạn và hiển thị.
Bước 1
Ok, chúng tôi có những gì chúng tôi muốn, một logo 3D! Nhưng nó có vẻ rất mờ trong màu xám đó, vì vậy hãy sửa lỗi đó.
Trong Bảng điều khiển Materials Panel, đi tới Create > New Material.
Bước 2
Nhấp đúp vào new material và một cửa sổ mới sẽ mở ra, Material Editor . Trên cửa sổ này, nhấp đúp vào Color để mở Color Picker . Bây giờ, chỉ cần nhập chọn màu RGB của logo.
Bước 3
Bây giờ bạn đã tạo ra các tài liệu, chỉ cần kéo và thả chúng vào các đối tượng của bạn. Bạn cũng có thể thêm một số ánh sáng nếu bạn muốn.
Phần kết luận
Cuối cùng, chỉ cần render lại logo của bạn. Chúc thành công




























