Có thể trước đây bạn phải dùng cáp và cài đặt phần mềm OEM để nhập ảnh từ máy ảnh của bạn vào máy tính của bạn.
Điều gì sẽ xảy ra nếu có cách nào tốt hơn để thu hẹp khoảng cách giữa máy ảnh của bạn và Photoshop, đồng thời tiết kiệm thời gian cho bạn? Có, và nó được gọi là Adobe Bridge.
Adobe Bridge là gì?
Việc phát hành Photoshop 7 mang lại một tính năng mới gọi là File Browser. Vì việc chụp ảnh kỹ thuật số dễ dàng hơn, Adobe nhận ra rằng cần phải có một cách tốt hơn để quản lý chúng hơn là mở các tệp riêng lẻ một lần. Tính năng này được tách thành phần mềm của riêng nó được gọi là Adobe Bridge.
Mặc dù ban đầu nó chỉ là một trình quản lý tập tin và trình duyệt đơn giản, bây giờ Adobe đề cập đến nó như là một người quản lý tài sản kỹ thuật số. Các tính năng của nó đã được mở rộng và cho đến khi phát hành Creative Cloud, đó là một phần bắt buộc của quá trình cài đặt Photoshop.
Mặc dù ban đầu nó chỉ hỗ trợ Photoshop, bây giờ nó hoạt động như một người bạn đồng hành với mọi ứng dụng trong bộ sưu tập của Adobe CC. Nếu bạn đang tìm kiếm một cách tốt hơn để nhập và quản lý ảnh của mình, hãy sử dụng Bridge.
Bước 1: Khởi chạy Bridge
Một khi bạn đã kết nối máy ảnh của bạn với máy tính của bạn, bạn sẽ cần phải khởi chạy Bridge. Mặc dù đây là ứng dụng đồng hành với phần còn lại của CC Suite, nhưng nó không tự động mở ra khi một thiết bị được kết nối. Để bắt đầu tải ảnh từ máy ảnh của bạn, hãy điều hướng đến File > Get Photos From Camera. Bạn có thể làm cho điều này xảy ra tự động khi bạn kết nối thiết bị với các bước sau:
- macOS — vào Preferences > Behavior > When A Camera Is Connected và kích hoạt Adobe Photo Downloader.
- Windows — au khi kết nối thiết bị, trong cửa sổ AutoPlay chọn Download images – Adobe Bridge.
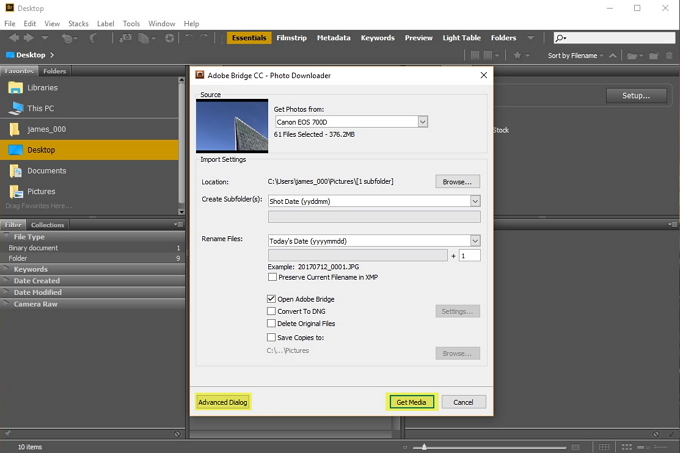
Cửa sổ Photo Downloader sẽ mở ra. Để sử dụng cài đặt mặc định, chỉ cần chọn Get Media ở dưới cùng bên phải của cửa sổ.
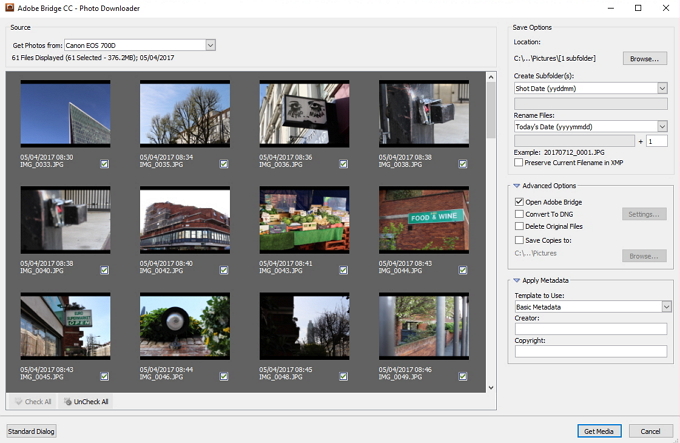
Nếu bạn muốn kiểm soát nhiều hơn về những hình ảnh được nhập khẩu và làm thế nào, sau đó chọn Advanced Dialog ở dưới cùng bên trái. Thao tác này mở rộng cửa sổ để hiển thị hình thu nhỏ hình ảnh và cài đặt bổ sung.
Bước 2: Chọn Ảnh
Trong Hộp thoại nâng cao mỗi bức ảnh được hiển thị dưới dạng một hình thu nhỏ. Bao gồm tên hình ảnh, ngày chụp, và thời gian. Theo mặc định, tất cả các hình ảnh được chọn. Bạn có thể chọn không tải xuống một số bằng cách bỏ chọn hộp kiểm của hình ảnh.
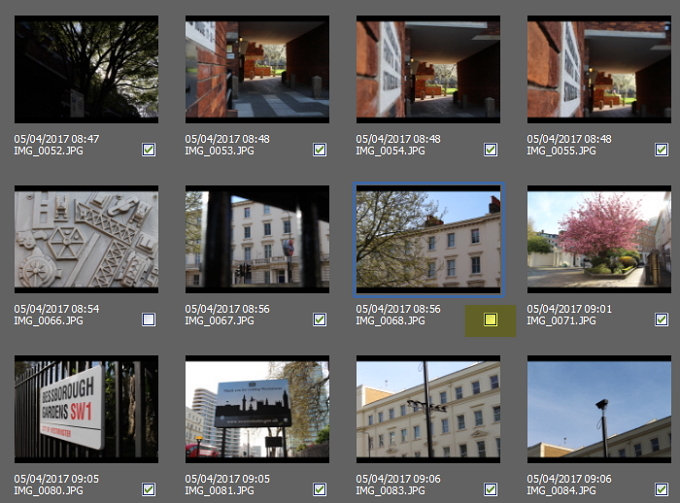
Bước 3: Lưu tuỳ chọn
Ở phía bên tay phải của hộp thoại nâng cao, bạn có thể sửa đổi các tùy chọn lưu mặc định. Bridge tự động chọn thư mục Pictures mặc định của máy tính làm vị trí lưu trữ. Nếu bạn muốn thay đổi, vào Browse (Windows) hoặc Choose (Mac) và duyệt đến vị trí bạn muốn.

Bridge cũng có thể nhập ảnh vào các thư mục con ở vị trí bạn đã chọn. Sử dụng trình đơn thả xuống bạn có thể chọn giữa bốn tùy chọn: none, custom name, today’s date và shot date.
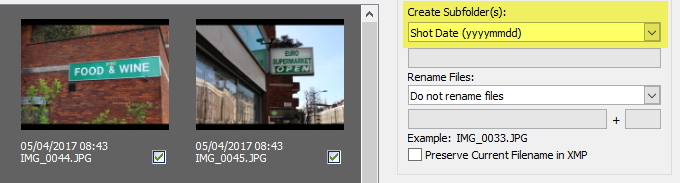
Bước 4: Đổi tên tệp
Hầu hết các máy ảnh kỹ thuật số sẽ cung cấp hình ảnh các tệp tin không trợ giúp như “IMG_123”. Quy ước đặt tên đó có thể quản lý được nếu bạn không chụp nhiều ảnh. Tuy nhiên, nếu bạn đang thực hiện hàng loạt ảnh hoặc cần chúng được đánh dấu là các phiên riêng biệt, bạn có thể sử dụng tính năng đổi tên của Bridge.
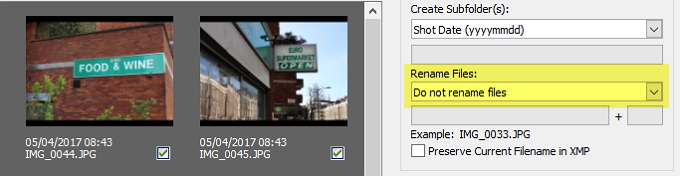
Bridge cung cấp cho bạn khá nhiều mức độ linh hoạt nếu bạn chọn đổi tên. Bạn có thể đổi tên tệp cho phù hợp với ngày hôm nay, ngày quay, tên tùy chỉnh, ngày quay + tên tùy chỉnh, tên tùy chỉnh + ngày chụp hoặc tên thư mục con.
Bước 5: Tải ảnh
Bây giờ bạn đã chọn tất cả ảnh mà bạn muốn tải xuống và tinh chỉnh các thiết lập cần thiết. Nhấp vào nút Get Media ở góc dưới bên phải của Photo Downloader để bắt đầu tải xuống. Một thanh tiến trình sẽ bật lên để giữ cho bạn cập nhật.
Trình tải Ảnh sẽ đóng sau khi quá trình nhập xong. Khi điều này xảy ra, hãy trở lại cửa sổ cầu chính và ảnh của bạn sẽ sẵn sàng và chờ bạn.
Chúc bạn thành công!






























