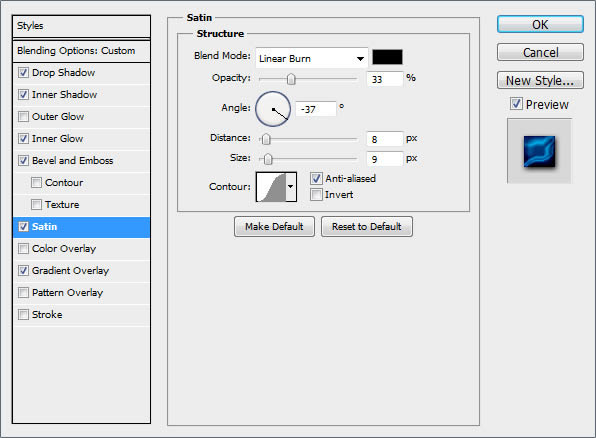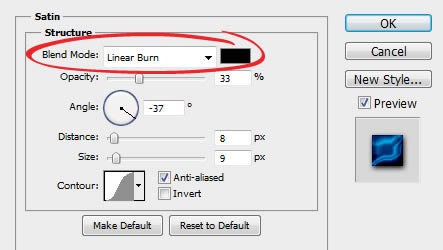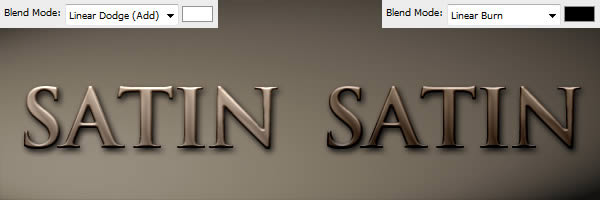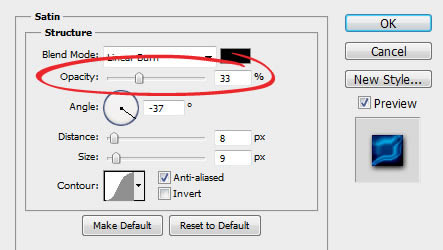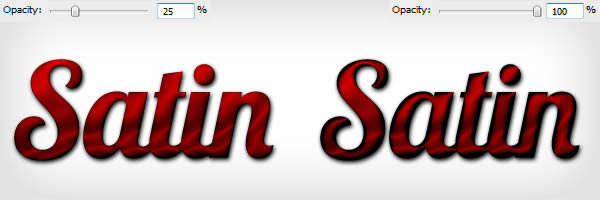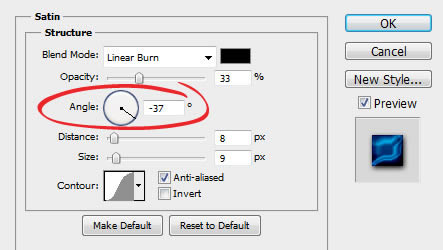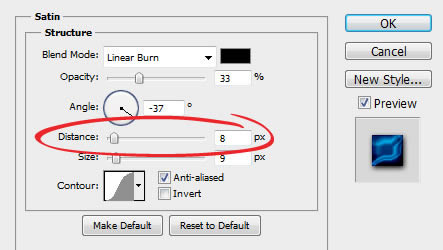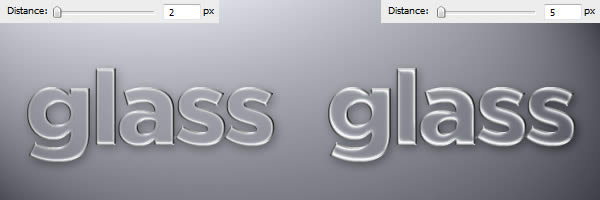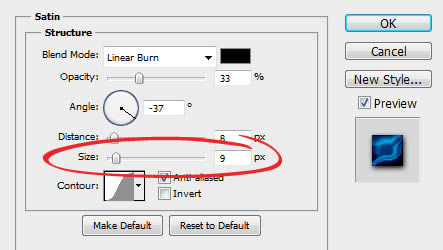Satin là một trong những tùy chọn ít được dùng trong Photoshop Layer Styles, nhưng nếu bạn biết cách sử dụng nó, bạn có thể tạo một vài hiệu ứng khác nhau.
Ngoài việc tạo ra một cái nhìn bằng độc đáo, nó cũng có thể được sử dụng để thêm chiều sâu và chi tiết thực tế hơn cho các hiệu ứng thủy tinh và kim loại.
Hộp thoại Satin Styles Layer
Satin tạo ra hai bản sao của layer, sau đó bù đắp và làm mờ chúng để tạo ra kết quả cuối cùng. Bạn có thể không hình dung được nó, nhưng thật dễ hiểu khi bạn nhìn thấy nó khi sử dụng.
Hộp thoại Satin không có gì nhiều và chúng ta đã thấy hầu hết các cài đặt này trước đây. Tất cả những gì còn lại hiểu cách chúng tương tác với nhau.
Blending Mode cho phép bạn đặt chế độ hòa trộn cho Satin của mình, trong khi hộp màu, dự kiến sẽ cho phép bạn chọn màu.
Tùy chọn Blending Mode tốt nhất là Linear Burn sử dụng màu đen hoặc Linear Dodge (Add) sử dụng màu trắng. Điều này sẽ cho phép bạn xem Satin hoạt động như thế nào, đồng thời áp dụng hiệu ứng nhìn thực tế nhất.
Trong ví dụ sau, sử dụng màu trắng với Linear Dodge (Add) làm chế độ hòa trộn làm sáng văn bản của chúng tôi trong khi sử dụng màu đen với Linear Burn khi chế độ hòa trộn làm tối nó.
Opacity
Opacity điều chỉnh độ trong suốt của hiệu ứng.
Trong ví dụ sau, bạn có thể thấy rằng Opacity thấp hơn có tác động tinh tế hơn dự đoán đến hiệu ứng cuối cùng của chúng tôi.
Angle
Spinner Angle thiết lập góc mà hiệu ứng Satin của chúng ta được bù so với hình dạng ban đầu. Bạn có thể nhập một số trong hộp hoặc kéo dòng bằng chuột.
Ví dụ sau đây có thể không phải là đẹp nhất, nhưng nó cho thấy rõ cách điều chỉnh Angle có thể thay đổi giao diện của Satin. Được sử dụng cùng với các hiệu ứng khác, thay đổi Angle có thể giúp bạn có được ánh sáng trông thật hơn.
Distance
Thanh trượt Distance thay đổi khoảng cách mà Satin được bù từ hình dạng ban đầu. Điều này rất hữu ích khi bạn đang cố gắng tạo ra sự phản chiếu.
Trong ví dụ sau, bạn có thể thấy cách tăng nhẹ Distance của hiệu ứng Satin mang lại cho chúng ta sự phản chiếu lớn hơn trên văn bản.
Size
Thanh trượt Size đặt kích thước mờ của Satin. Giá trị càng lớn thì độ mờ càng cao. Giá trị Size vừa đủ thường sẽ mang lại kết quả thực tế nhất.
Trong ví dụ sau, Size thấp hơn ánh sáng sẽ ít hơn.
Hy vọng bạn sẽ hiểu cách hoạt động của Satin và tạo ra các hiệu ứng độc đáo.