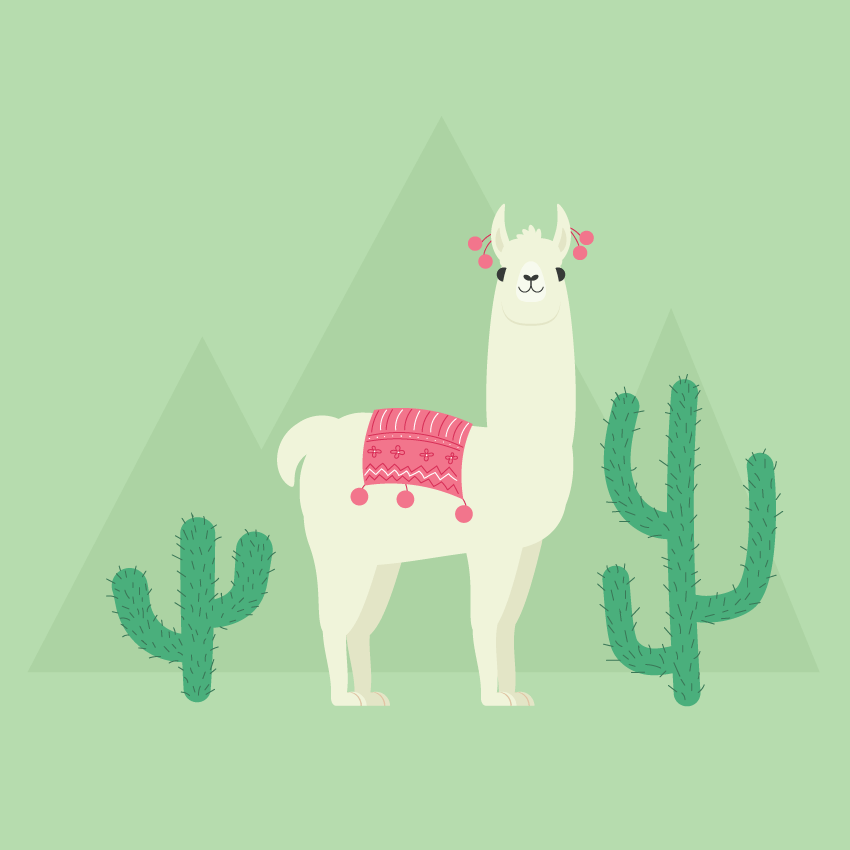Hôm nay, chúng ta sẽ tạo một con lạc đà trong Adobe Illustrator. Như mọi khi, chúng ta sẽ sử dụng các hình dạng cơ bản và một số hiệu ứng warp. Hướng dẩn này khá đơn giản và bạn hoàn toàn có thể thực hiện và điều đặc biệt là bạn không cần đến kỹ năng vẽ tay. Dưới đây là hình ảnh xem trước.

Ok, hãy bắt đầu!
1. Cách tạo đầu của Lạc đà
Bước 1
Tạo một tài liệu mới ( File> New ) với chiều rộng 850px và chiều cao 850px.
Trước tiên hãy tạo cái đầu. Xóa màu Stroke và chọn màu Fill như hình bên dưới. Dùng công cụ Ellipse Tool (L) và tạo một hình elip màu xám.
Tiếp theo, chúng ta sẽ áp dụng hiệu ứng Inflate cho hình elip này. Chọn nó, và đi đến Effect> Warp> Inflate. Nhập các tùy chọn bạn nhìn thấy bên dưới.
Tiếp theo, tạo bóng cho phần đầu. Để thực hiện bạn hãy tạo tạo một bản sao cái đầu ( Control-C, Control-B ) và chuyển nó xuống một chút. Chọn màu tối hơn một chút cho bản sao này.
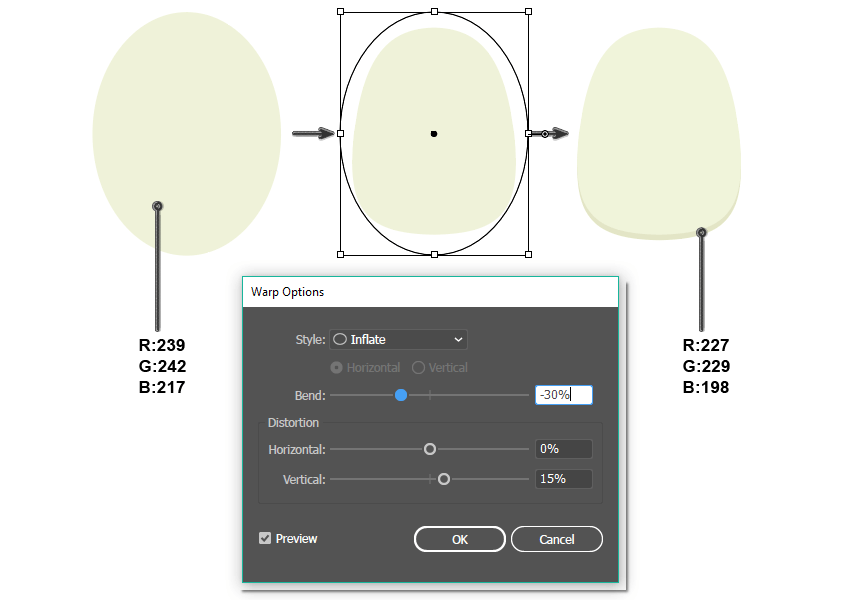
Bước 2
Bây giờ chúng ta sẽ tạo phần trên của đầu của Lạc đà. Sử dụng Công cụ Ellipse (L), vẽ một hình elip trên đầu trang. Áp dụng hiệu ứng Inflate cho nó: Effect> Warp> Inflate. Trong cửa sổ hội thoại mới, nhập các tùy chọn như trong hình bên dưới.
Sau đó, chúng ta sẽ tạo ra đôi mắt của Lạc đà. Sử dụng màu ở dưới, tạo một vòng tròn nhỏ phía sau đầu. Để tạo một vòng tròn, hãy giữ nút Shift trong khi tạo. Để đặt vòng tròn phía sau đầu, cắt nó ra ( Control-X ), và sau đó đặt nó phía sau ( Control-B ).
Cuối cùng, tạo con mắt thứ hai: chọn con đầu tiên và, trong khi vẫn giữ phím Shift và Alt, hãy di chuyển con mắt đầu tiên này sang bên phải.
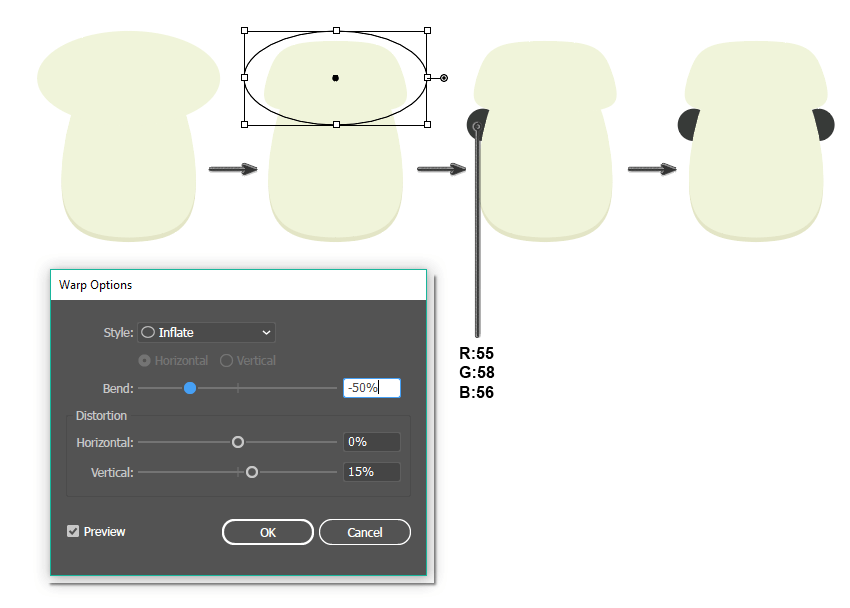
Bước 3
Trên mõm. Tạo hình elip sau đó hãy vào Effect> Warp> Inflate. Trong cửa sổ hội thoại mới, nhập các tùy chọn được hiển thị bên dưới.
Đối với mũi, thêm một hình elip nhỏ có màu sắc tương tự như đôi mắt. Sử dụng công cụ Selection Tool (V), xoay nó sang trái. Sau đó nhấn Reflect Tool (O) và nhấn nút Enter. Trong cửa sổ hội thoại mới, hãy chắc chắn đã tick vào Vertical, Angle 90 độ và nhấn Copy. Di chuyển bản sao mới của lỗ mũi sang phải.
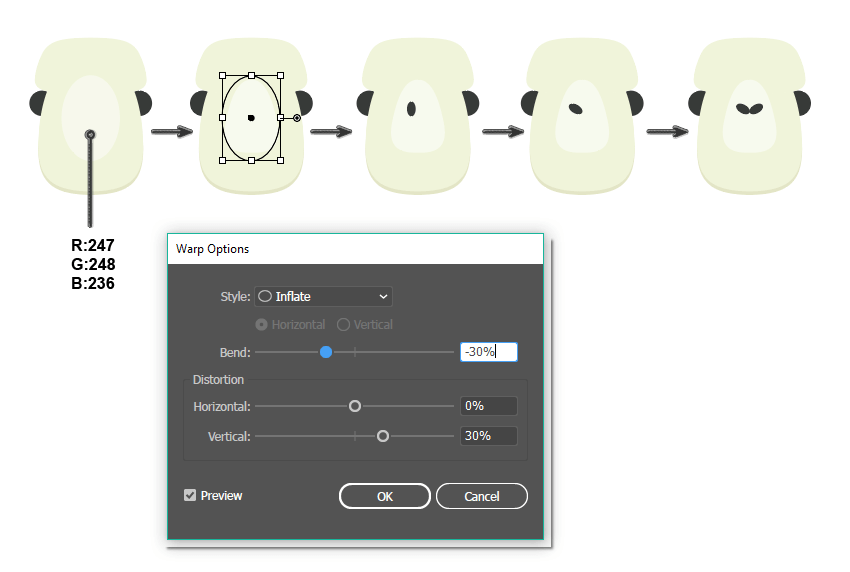
Bước 4
Để tiếp tục tạo mõm, hãy dùng công cụ Rounded Rectangle Tool và vẽ một hình chữ nhật tròn trông giống như hình bên dưới. Đảm bảo bạn đã xóa màu Fill và để lại màu Stroke.
Sau đó, chọn Công cụ Cut (C) và nhấp vào các địa điểm được đánh dấu bằng các vòng tròn trong hình bên dưới. Bạn chỉ cần cắt phần trên của hình chữ nhật tròn. Bây giờ, xóa phần trên.
Một lần nữa, lấy Reflection Tool (O) và nhấn nút Enter . Khi bạn đã sử dụng công cụ nà, tất cả các tùy chọn theo mặc định đều giống nhau. Vì vậy, sau khi cửa sổ đối thoại ( cửa sổ Reflect ) bật lên, chỉ cần nhấn Copy. Di chuyển bản sao mới sang bên phải.
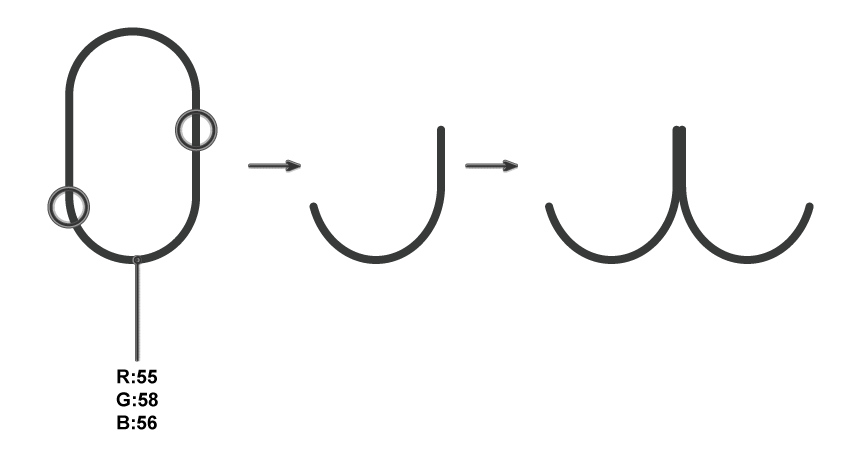
Bước 5
Đặt các đường cong đã tạo trước đó làm mõm của Lạc đà.
Thêm một vài hình elip nhỏ như hình dưới đây để tạo ra một số hiệu ứng vui nhọn. Bạn không cần thêm Stroke.
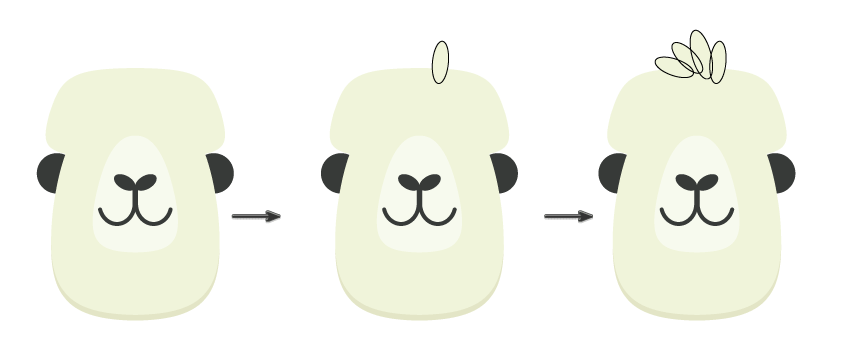
Bước 6
Trên tai. Bắt đầu với một hình elip và sau đó làm cong nó: Effect> Warp> Arc . Nhập các tùy chọn được hiển thị bên dưới.
Sau đó tạo một bản sao nhỏ hơn, tối hơn của nó ở phía trước ( Control-C, Control-F ). Mở rộng cả hai hình dạng (Object> Expand Appearance).
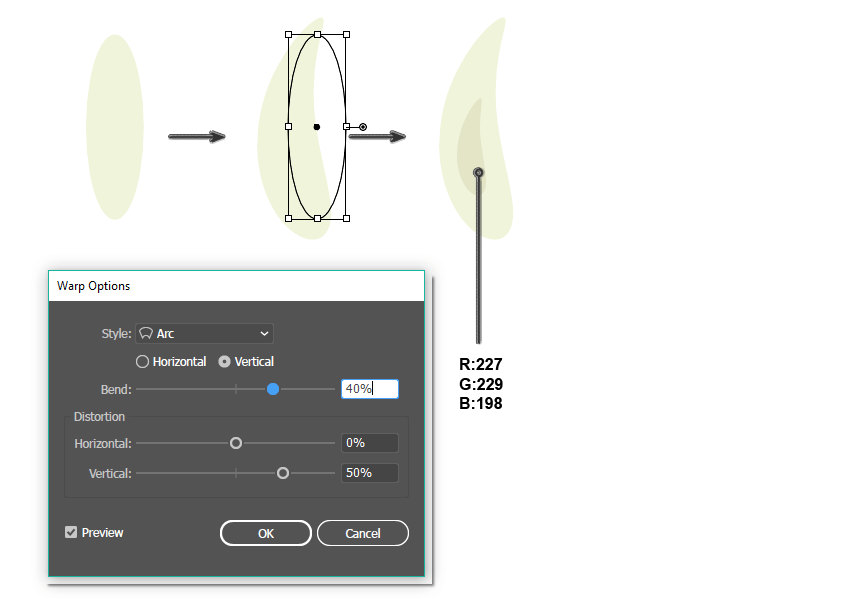
Bước 7
Đặt tai trái ở phía bên trái đầu của Lạc đà. Bằng cách sử dụng công cụ Reflect Tool (O), tạo một bản sao dọc của tai này để có được một cái mới. Di chuyển tai mới sang bên phải.
Để tạo cổ, vẽ một hình elip phía sau đầu. Sau đó, áp dụng hiệu ứng Inflate cho nó.
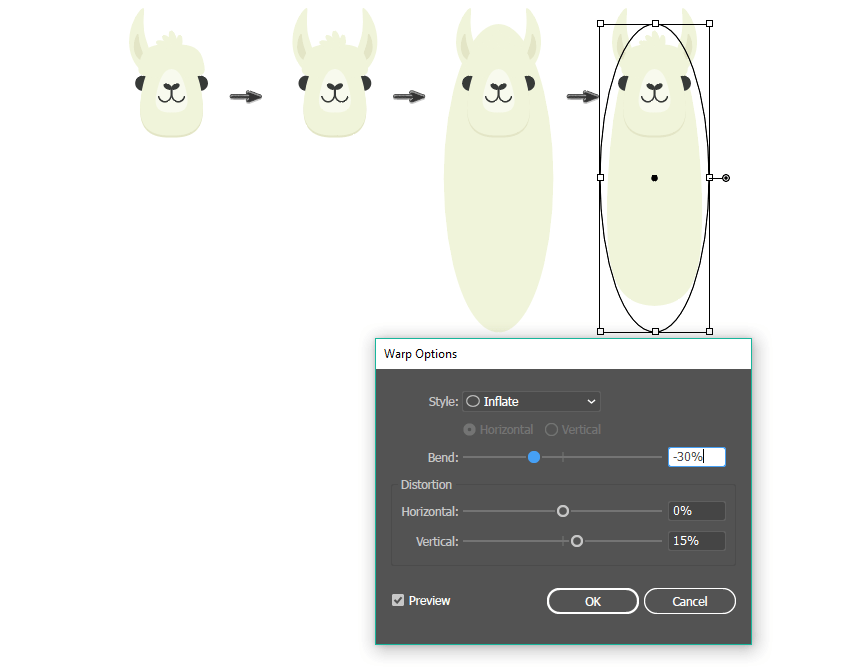
2. Cách tạo thân và chân của Lạc đà
Bước 1
Để tạo cơ thể của Lạc đà, chúng ta sẽ bắt đầu với một hình chữ nhật tròn. Sử dụng công cụ Rounded Rectangle Tool cho nó.
Tiếp theo, chúng ta sẽ làm cong hình chữ nhật tròn: đi đến Effect> Warp> Fish và nhập các tùy chọn bạn cần để làm biến dạng hình dạng này.
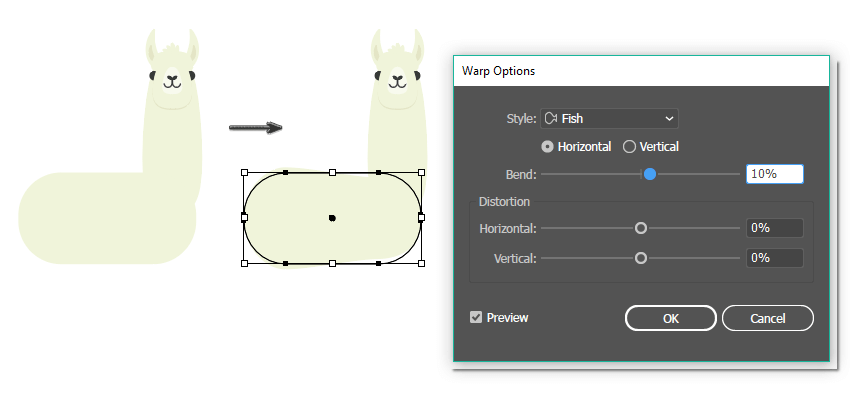
Bước 2
Đuôi của một con Lạc đà khá buồn cười, vì nó giống như đuôi chó. Tạo một hình elip và làm cong nó bằng Arc Effect. Nó là rất quan trọng để mở rộng hình dạng này, bởi vì sau này bạn sẽ xoay đuôi. Luôn luôn nhớ rằng nếu bạn áp dụng hiệu ứng warp cho một hình dạng khi bạn xoay nó, tất cả các thiết lập sẽ bị mất.

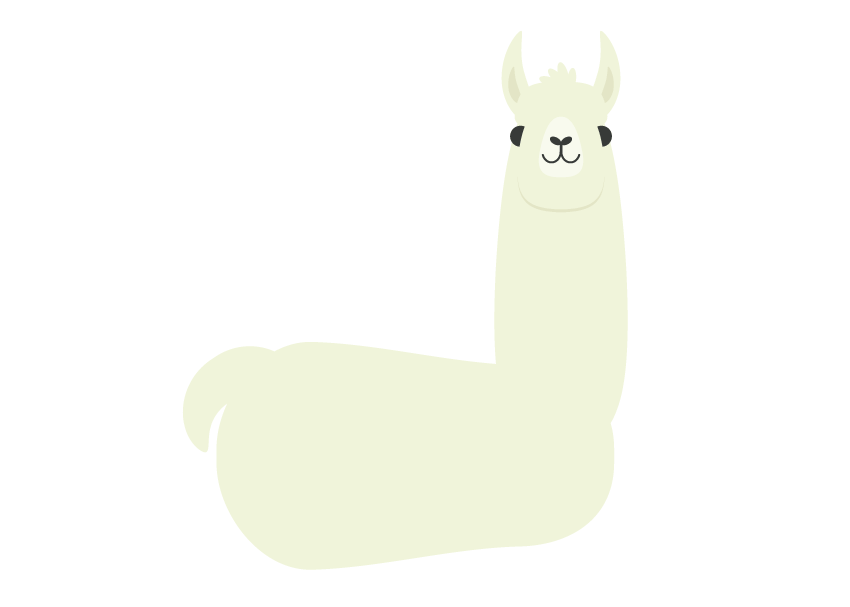
Bước 3
Chúng ta sẽ tạo chân bằng cách kết hợp các hình dạng khác nhau. Đầu tiên, chúng ta sẽ tạo phần trên của chân. Vẽ một hình elip và làm cong nó bằng cách sử dụng Fish Effect.
Tiếp theo, chúng ta sẽ áp dụng hiệu ứng khác cho chân này: Arc Effect .
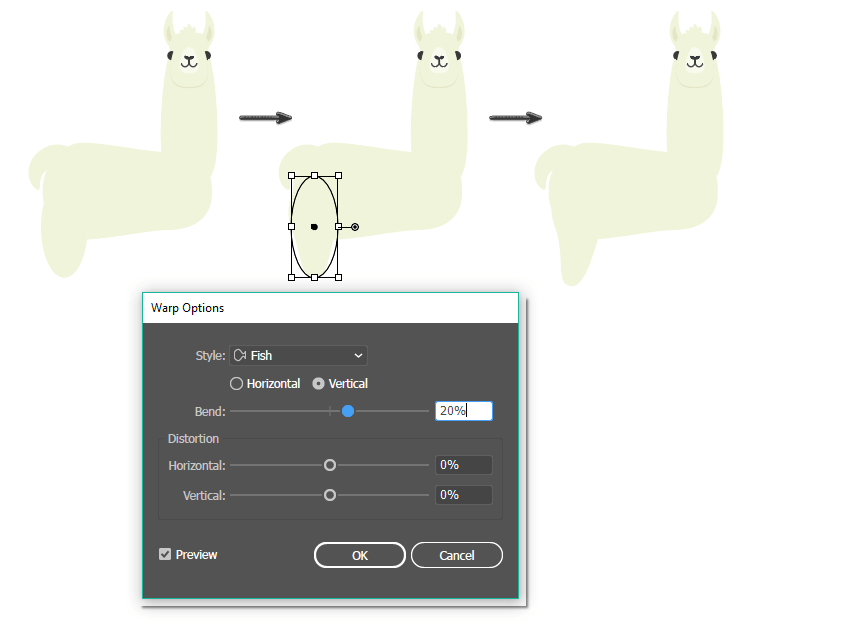
Đặt các giá trị sau cho Arc Effect:
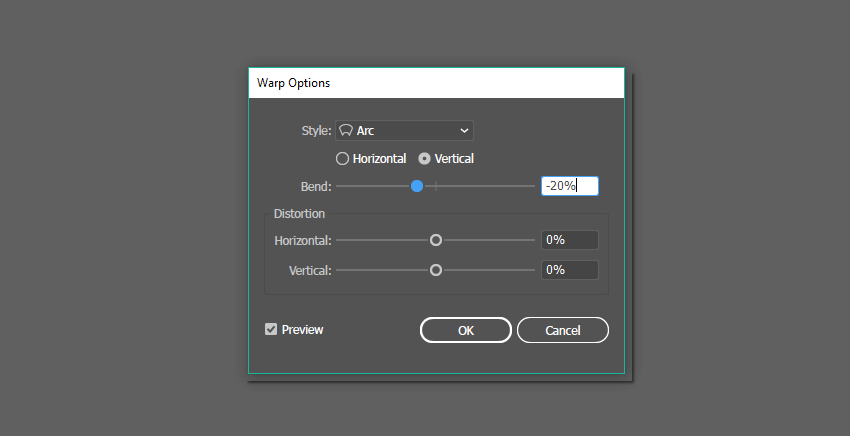
Bước 4
Sau đó, tạo một hình chữ nhật tròn bên dưới hình chữ nhật đầu tiên và làm cong nó bằng cách sử dụng Flag Effect.
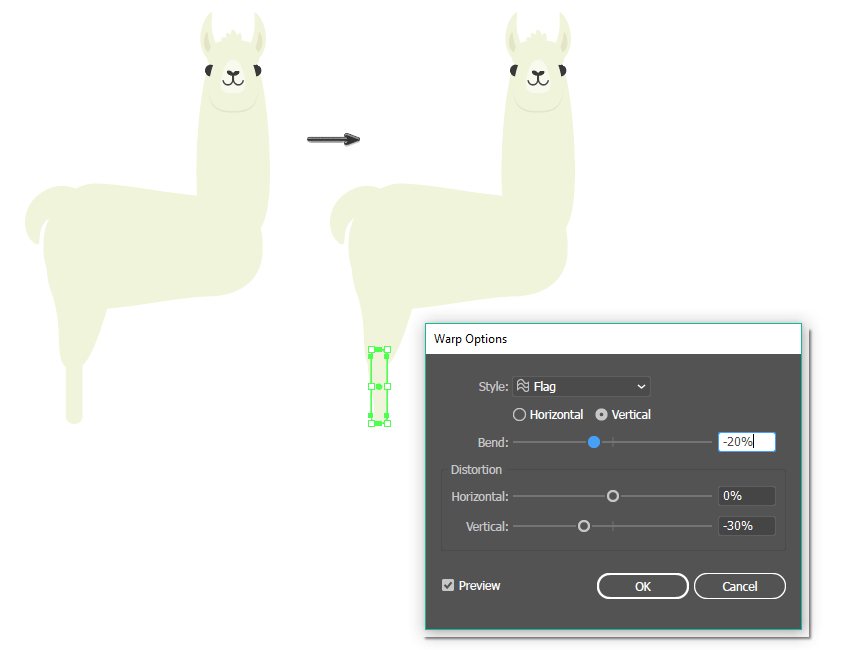
Bước 5
Bây giờ chúng ta móng Lạc đà. Để làm nó, chúng ta cần phải bắt đầu với một hình elip. Thêm một hình chữ nhật với bất kỳ màu nào bạn thích, chỉ để che phần dưới của hình elip.
Nhấn nút Minus Front trên bảng Pathfinder ( Window> Pathfinder ). Nó sẽ tạo ra một hình bán nguyệt.
Tạo một bản sao mới của hình dạng mới phía sau ( Control-C, Control-B ) và làm cho nó tối hơn. Hãy chắc chắn rằng nó là một chút lớn hơn bằng cách kéo dài theo đường chéo đến góc trên bên phải.
Tạo một bản sao khác của bản trước đó. Kéo nó theo đường chéo đến phía trên bên phải. Sử dụng Công cụ Eyedropper (I) , tạo bản sao mới nhất cùng màu tô như hình bán nguyệt đầu tiên. Đối với điều này, trong khi vẫn giữ hình bán nguyệt thứ ba được chọn, hãy nhấp vào hình bán nguyệt thứ nhất. Các cụ Eyedropper (I) giúp bạn chuyển một màu từ một hình dạng khác.
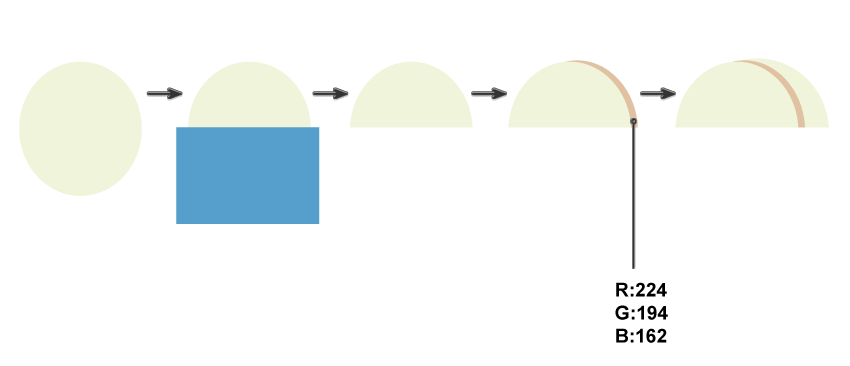
Đặt móng vào chân. Nhóm móng và chân lại (Chọn layer móng chân và chân sau đó nhấn CTR + G).
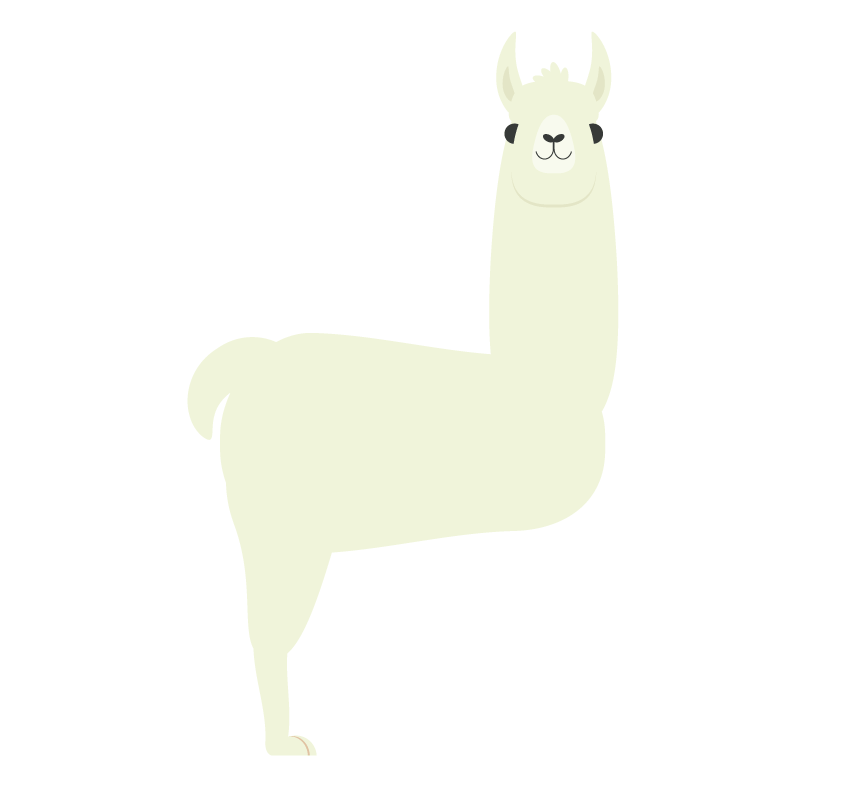
Bước 6
Chọn Group vừa tạo, nhấn các nút Shift và Alt và sử dụng chuột, di chuyển chân sang phải. Bạn sẽ có một chân mới.
Sử dụng cùng một phương pháp, tạo thêm hai chân.
Thay đổi màu của hai chân nằm ở sau thành màu tối hơn, để tạo hiệu ứng xa gần. Và, tất nhiên, hãy chắc chắn rằng hai chân đó nằm phía sau cơ thể. Đầu tiên, cắt chúng ra ( Control-X), và đặt chúng sau ( Control-B ).
Nếu bạn thấy cổ của Lạc đà cần chuyển tiếp mượt mà hơn, hãy thêm một hình elip.
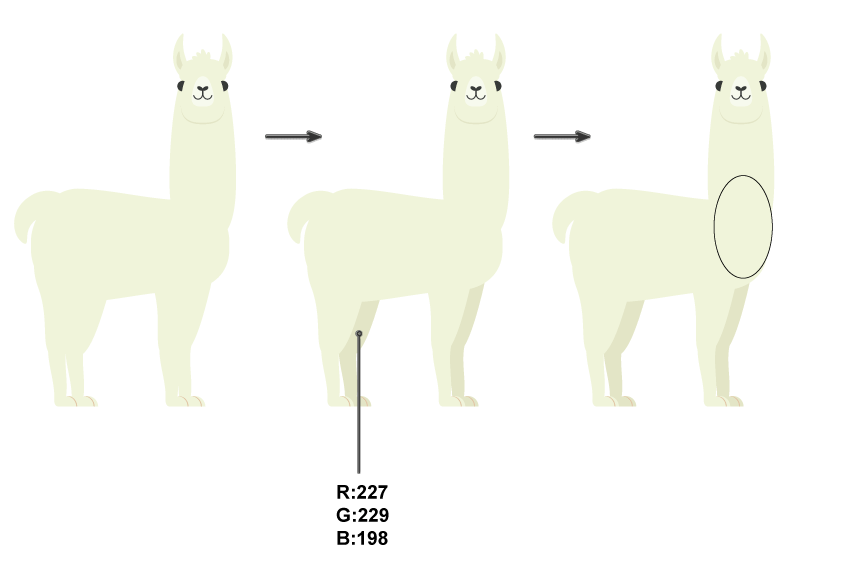
3. Cách tạo thảm trên Lạc đà
Bước 1
Tạo một hình chữ nhật màu hồng. Sau đó, làm cong nó hai lần. Lần đầu tiên, bạn sẽ cần hiệu ứng Arch. Bạn có thể thấy các tùy chọn bạn cần trong hình ảnh đầu tiên, sau đó cuộn xuống và bạn sẽ thấy các tùy chọn cho hiệu ứng thứ hai.
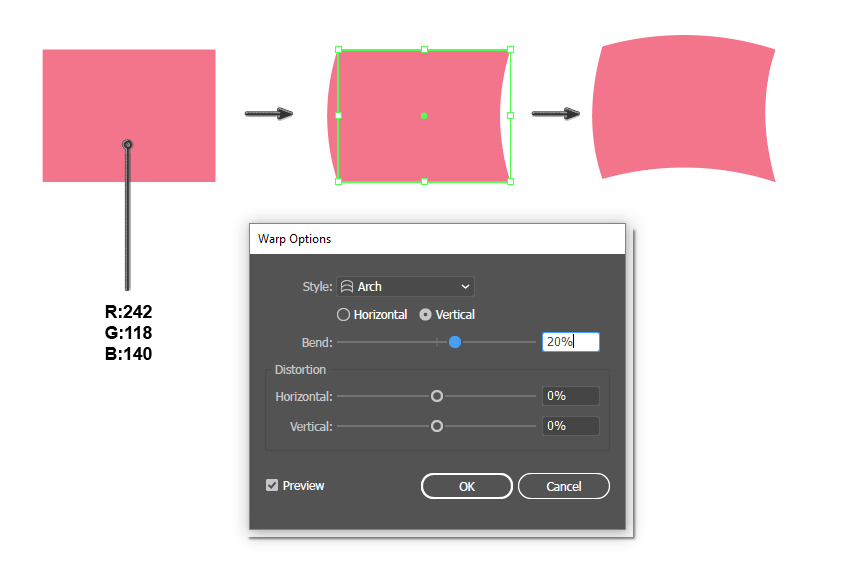
Dưới đây là các tùy chọn cho hiệu ứng Arch thứ hai .

Bước 2
Và bây giờ — phần thú vị và sáng tạo! Xóa màu Fill và thiết lập màu stroke là màu hồng đậm. Dùng công cụ Pencil Tool (N) và vẽ một mẫu bạn thích trên tấm thảm đó. Nếu bạn đang sử dụng Công cụ Bút chì (N) lần đầu tiên, hãy nhấp đúp vào công cụ và trong cửa sổ hội thoại, bạn có thể di chuyển thanh trượt trong phần Fidelity giữa Accurate và Smooth. Thanh trượt của bạn càng gần Smooth , công cụ Pencil Tool (N) của bạn sẽ càng mượt mà hơn.
Nhóm toàn bộ thảm ( nhấp chuột phải chọn Group hoặc Ctr+ G).
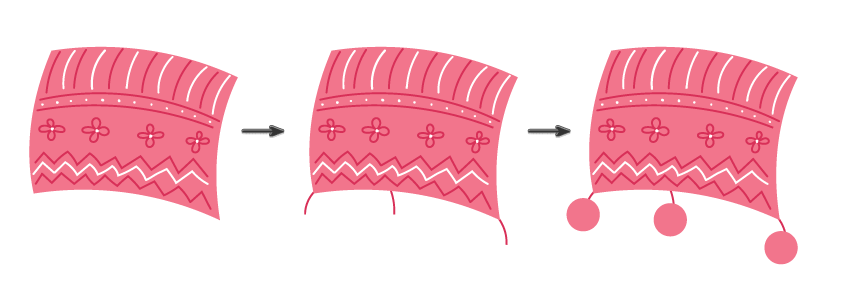
Bước 3
Đặt thảm trên Lạc đà.
Bạn cũng có thể thêm bông tai cho Lạc đà.
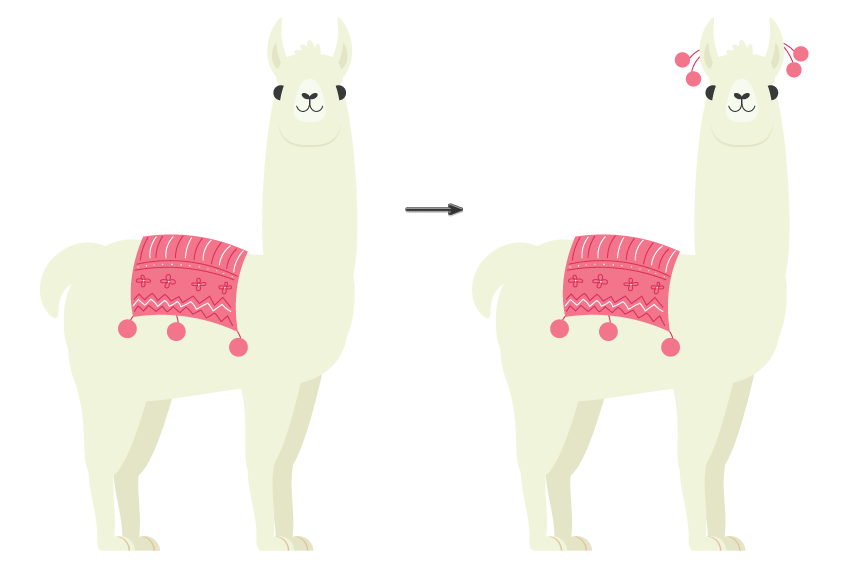
4. Cách tạo phong cảnh
Bước 1
Chúng ta sẽ bắt đầu bằng cách tạo nền. Hãy tạo một hình vuông màu ngọc lam đậm: nhấn Công cụ Rectangle (M) và nhấp vào bản vẽ của bạn. Nhập Chiều cao và Chiều rộng 850 px và nhấn OK . Đặt màu Fill của nó như trong hình dưới đây.
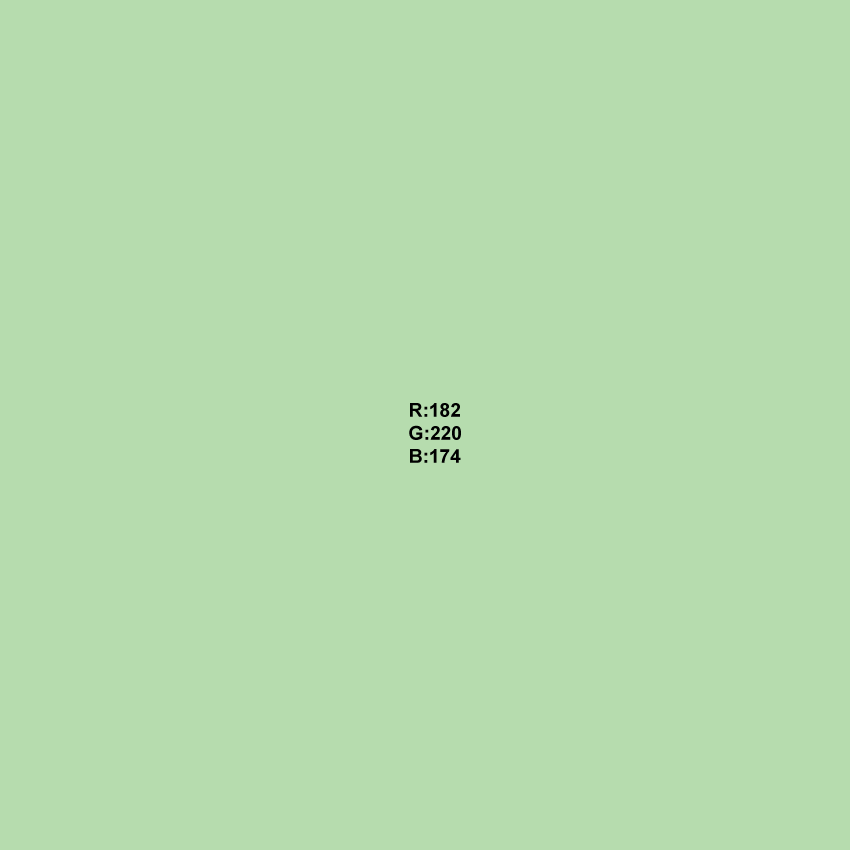
Bước 2
Bây giờ chúng ta sẽ sử dụng công cụ Pencil Tool (N) một lần nữa để tạo ra cây xương rồng. Hãy chắc chắn để xóa màu tô và thiết lập màu sắc Stroke được hiển thị dưới đây. Trên bảng Stroke, tăng Weight và tick vào Round Cap.
Đầu tiên, vẽ một thân cây, và sau đó thêm một vài nhánh. Vẽ thêm một cây xương rồng, nó sẽ to hơn một chút.
Nếu bạn muốn, nhưng nó không cần thiết, sử dụng công cụ Width Tool (Shift-W) để làm cho thân cây rộng hơn so với các nhánh cây, hoặc chỉ rộng hơn ở đầu mỗi nhánh hoặc gốc.
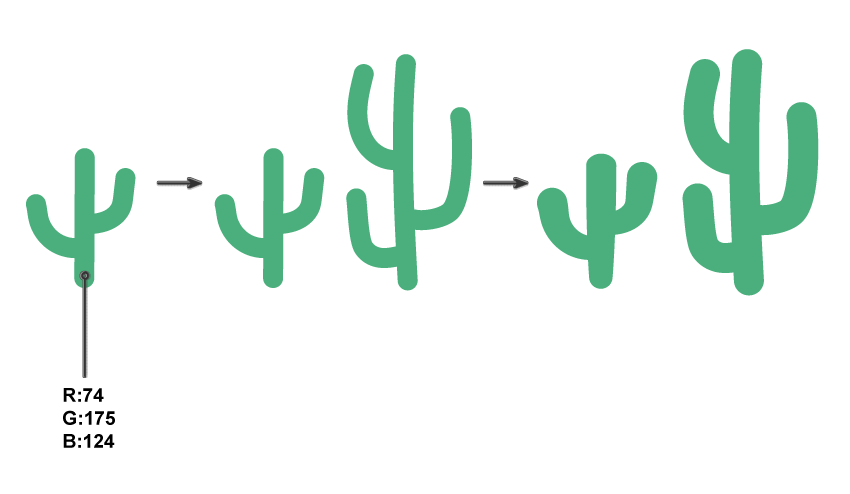
Bước 3
Giảm Weight của Stroke và làm cho màu Stroke đậm hơn. Sử dụng công cụ Pencil Tool (N) , vẽ rất nhiều gai nhỏ trên xương rồng.
Nhóm từng cây xương rồng riêng biệt ( nhấp chuột phải> Group).
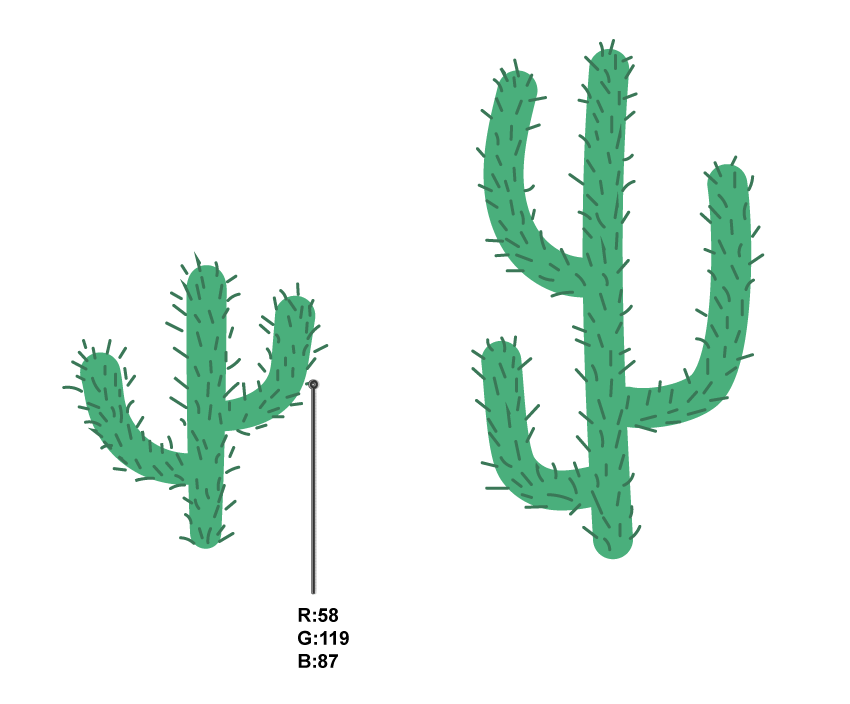
Bước 4
Bây giờ là lúc để đặt tất cả mọi thứ chúng ta tạo ra lên trên trên nền.
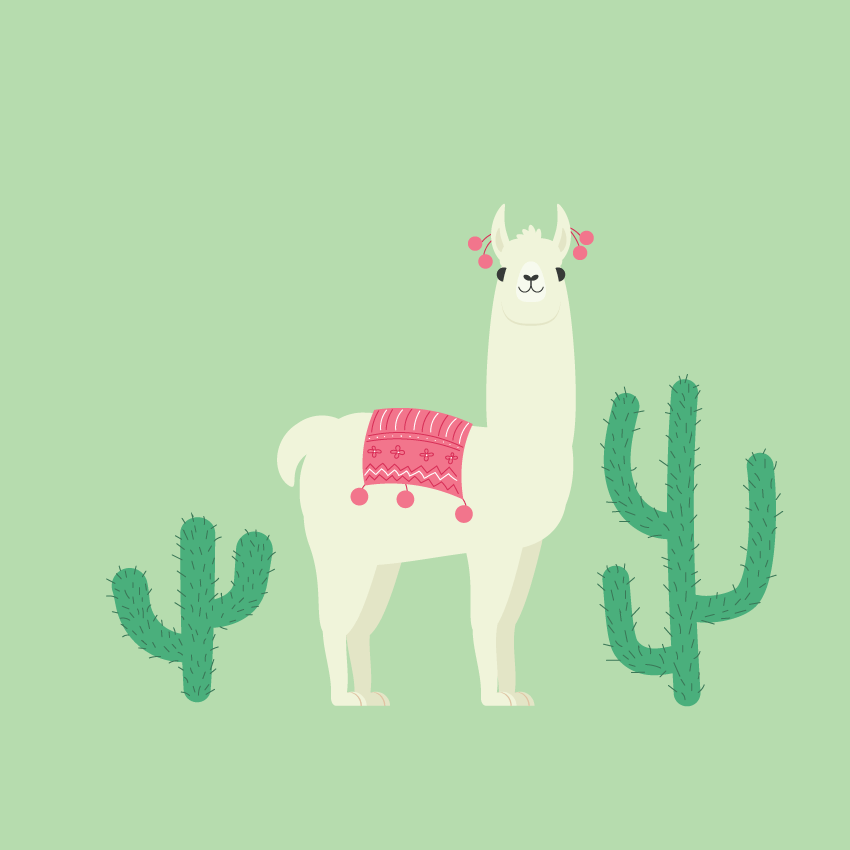
Bước 5
Để làm cho môi trường sống của Lạc đà tự nhiên hơn, hãy thêm một vài ngọn núi. Nhấn Công cụ Polygon và nhấp vào bản vẽ của bạn. Trong cửa sổ hội thoại mới, nhập 3 Sides với Radius bất kỳ và nhấn OK . Đặt màu tô bạn cần, không có Stroke. Đây sẽ là ngọn núi đầu tiên của chúng ta.
Thêm hai kích thước khác nữa.
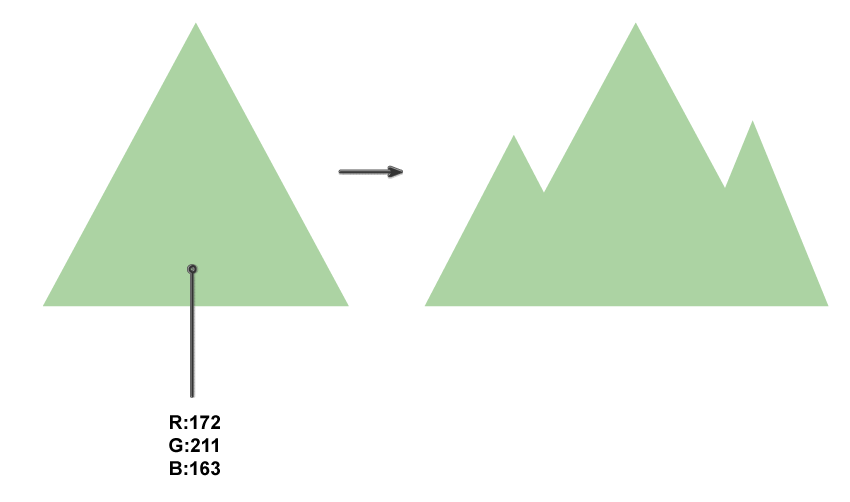
Đặt những ngọn núi trên nền, nhưng đặt chúng phía sau Lạc đà và xương rồng. Như vậy là xong!
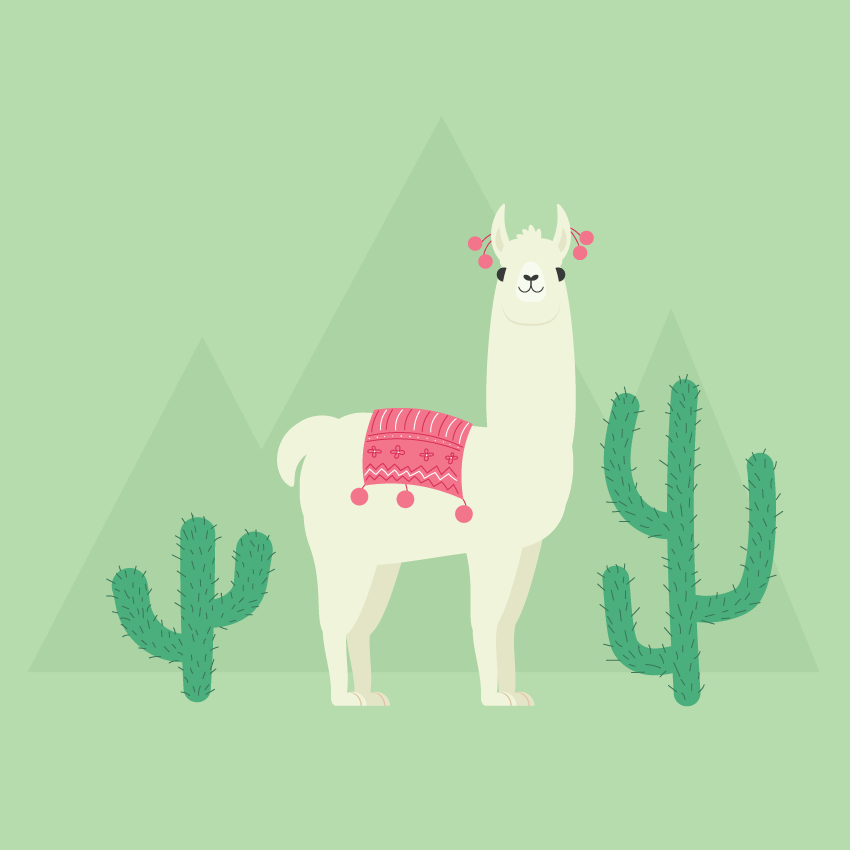
Phần kết luận
Ok! Tôi hy vọng nó thú vị đối với bạn và có thể bạn đã học được điều gì đó mới mẻ từ hướng dẩn này. Dù sao, khi xem qua hướng dẫn này, ít nhất bạn cũng có thể cải thiện kỹ năng khi dùng AI.