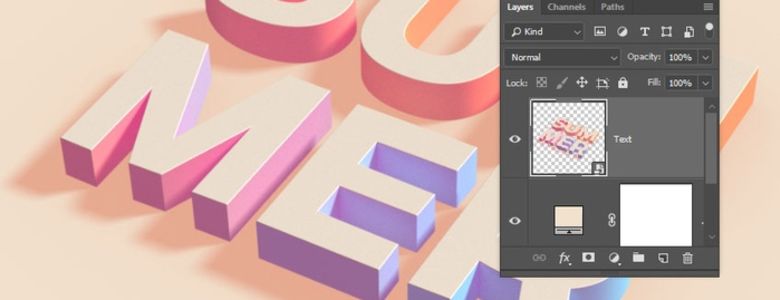Tạo các layer nền và văn bản
Bước 1
Tạo một tài liệu 1000 x 1000 px mới .
Bước 2
Nhấp vào biểu tượng Create new fill hoặc adjustment layer ở cuối bảng điều khiển Layer, chọn Solid Color và sử dụng màu #f2e1cd.
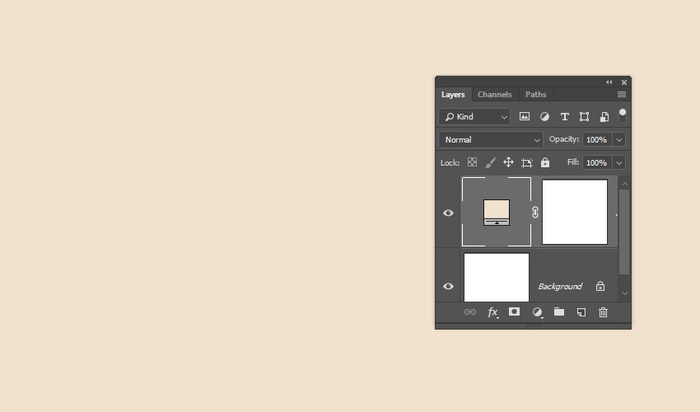
Bước 3
Tạo văn bản trong All Caps bằng cách sử dụng phông chữ Remissis SemiBold, thay đổi Size thành 375pt, Leading thành 350pt và Tracking thành -25.
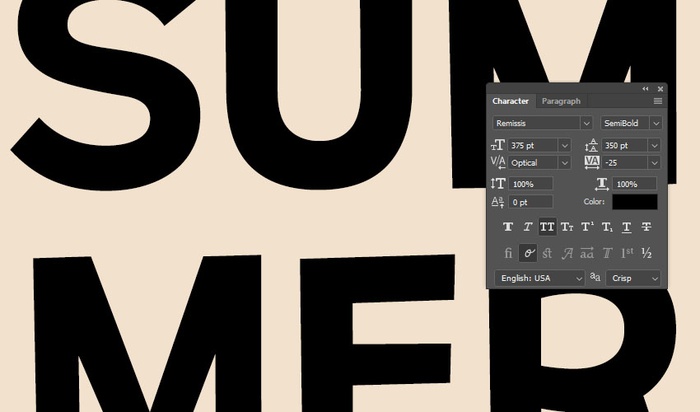
Tạo các layer lưới 3D
Bước 1
Với layer văn bản được chọn, chuyển đến 3D > New 3D Extrusion from Selected Layer.
Để truy cập vào các thiết lập và thuộc tính của lưới 3D, bạn sẽ cần phải mở hai bảng: bảng 3D và bảng Properties (cả hai đều được tìm thấy trong thanh menu Window).
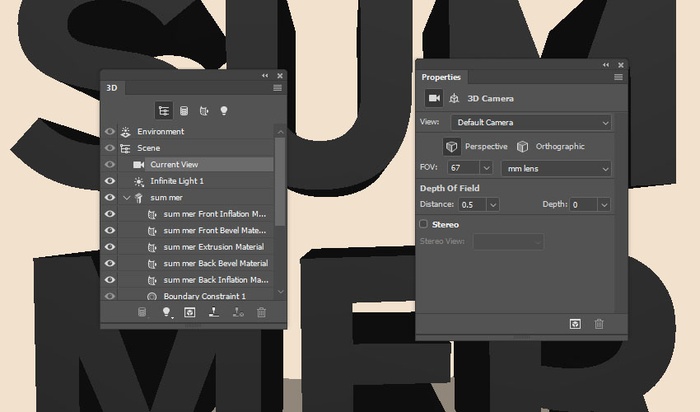
Bước 2
Chọn công cụ Move Tool để truy cập chế độ 3D của nó ở bên phải của thanh Options.
Sau khi bạn chọn một trong số đó, bạn có thể nhấp chuột để thực hiện các thay đổi trên phần tử đã chọn trong bảng điều khiển 3D.
Sử dụng 3D Modes để thay đổi Chế độ xem hiện tại thành một góc bạn thích.
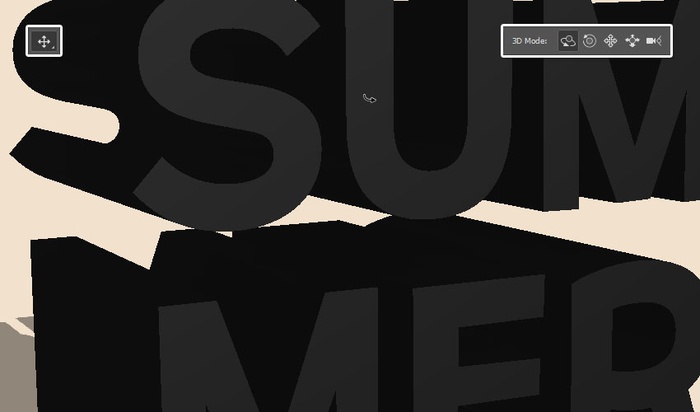
Điều chỉnh cài đặt lưới 3D
Bước 1
Chọn tab mesh name trong bảng 3D, và thay đổi Extrusion Depth trong bảng Properties thành 70 px.
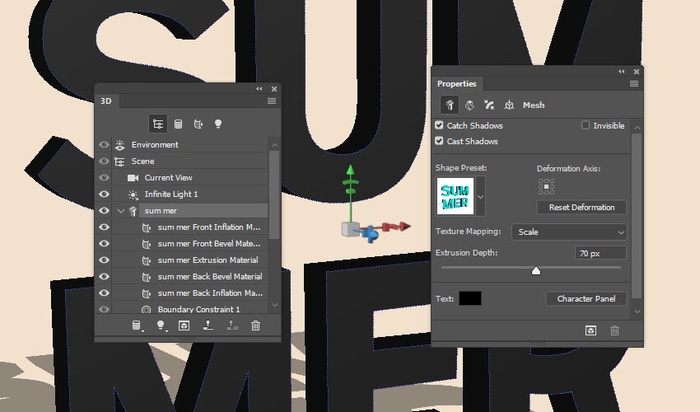
Bước 2
Nhấp vào biểu tượng Cap ở trên cùng của bảng Properties, và thay đổi Bevel Width thành 2% và Contour thành Half Round.
Tạo tài liệu 3D
Bước 1
Chọn tab Front Inflation Material và sử dụng các cài đặt sau:
(các giá trị màu được sử dụng trong RGB):
- Diffuse: 242, 225, 205
- Specular: 158, 157, 155
- Shine: 50%
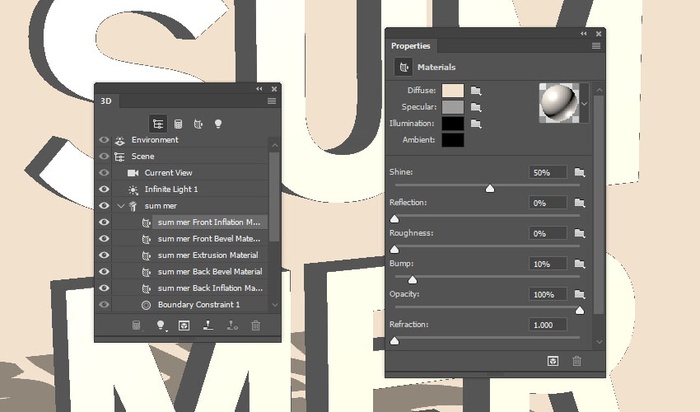
Bước 2
Chọn tab Front Bevel Material và sử dụng các cài đặt sau:
- Diffuse: 242, 225, 205
- Specular: 135, 135, 135
- Shine: 20%
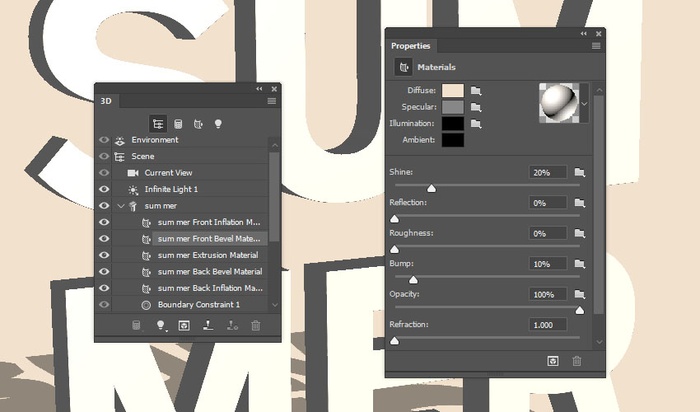
Bước 3
Chọn tab Extrusion Material, nhấp vào biểu tượng Diffuse và chọn Load Texture để tải mảng màu sắc của gradient.
Bước 4
Chọn tab lưới văn bản, và thiết lập Texture Mapping thành Tile.

Bước 5
Chọn tab Material Extrusion một lần nữa, nhấp vào biểu tượng Texture Diffuse của nó, và chọn Edit UV Properties.
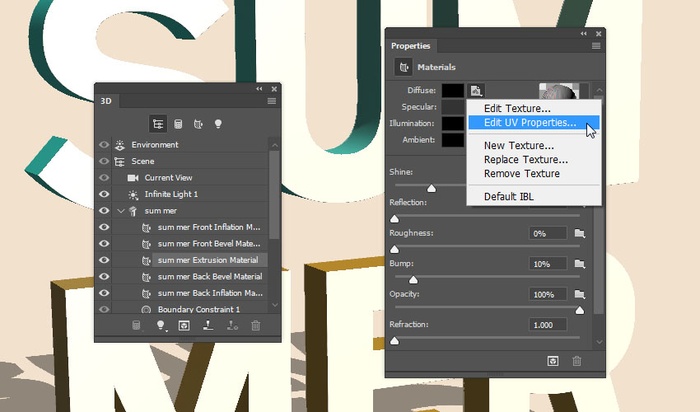
Bước 6
Đảm bảo rằng cả hai giá trị Tile được đặt thành 1 và cả giá trị Offset được đặt thành 0%.
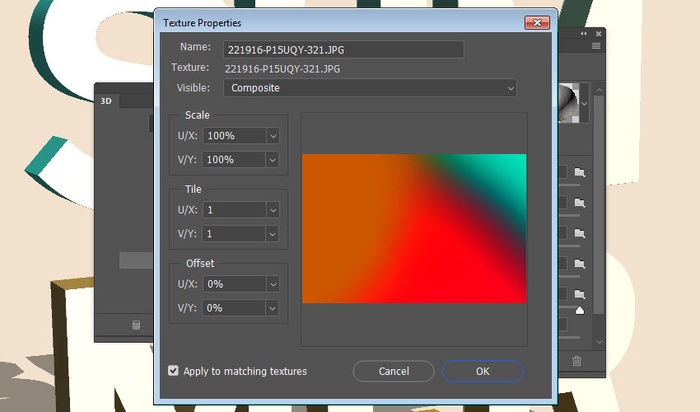
Bước 7
Nhấp vào biểu tượng thư mục Illumination, chọn Load Texture để mở Bright colorful abstraction with gradient, và điều chỉnh các thuộc tính UV như bạn đã làm với Texture Diffuse .
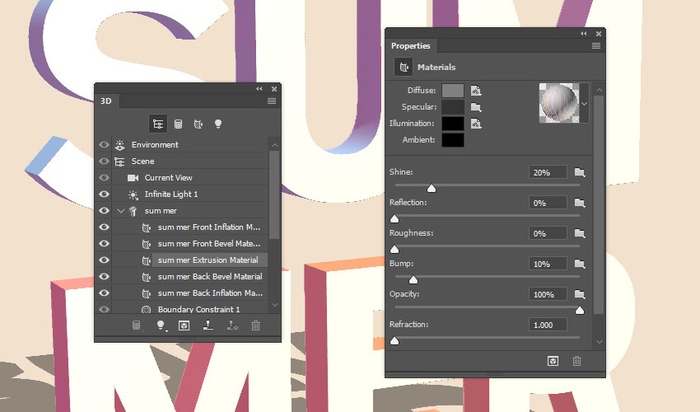
Điều chỉnh cảnh 3D
Bước 1
Chọn tab lưới văn bản, nhấp vào biểu tượng Coordinates ở đầu bảng Properties và thay đổi X Rotation Angle thành 90º.
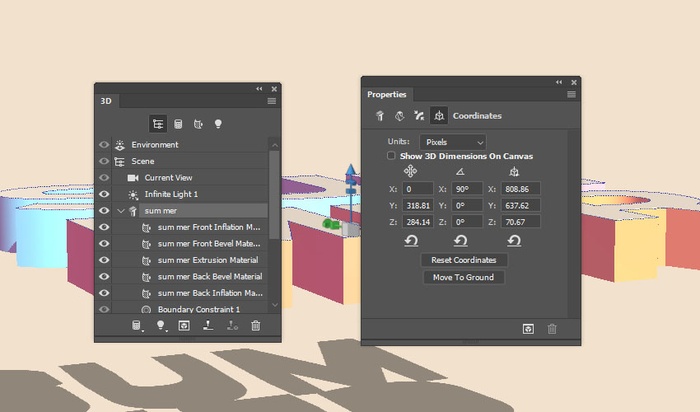
Bước 2
Nhấp vào biểu tượng Menu bảng điều khiển 3D và chọn Move Object vào Ground Plane.
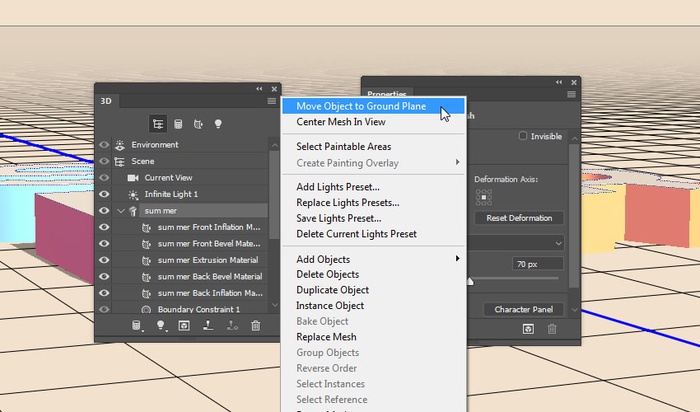
Bước 3
Di chuyển góc máy ảnh sang chế độ xem bạn thích để bạn có thể điều chỉnh ánh sáng cho phù hợp tiếp theo.
Điều chỉnh ánh sáng của cảnh 3D
Bước 1
Chọn tab Infinite Light 1 và thay đổi Intensity thành 80% và Shadow Softness thành 35%.
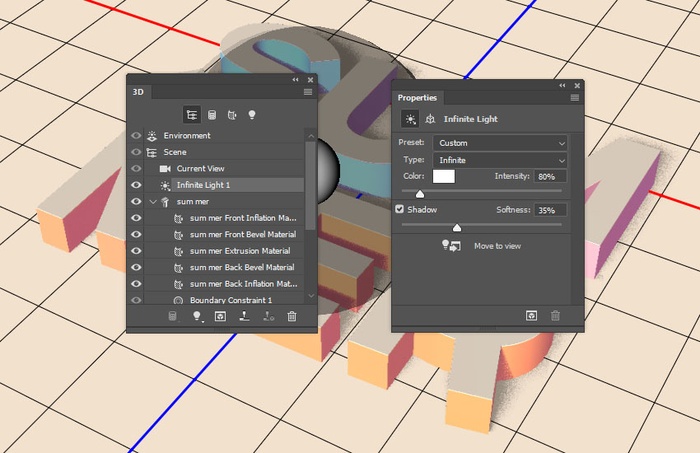
Bước 2
Sử dụng công cụ Move Tool để di chuyển ánh sáng xung quanh cho đến khi bạn nhận được kết quả mong muốn hoặc bạn có thể nhấp vào biểu tượng Coordinates để nhập các giá trị số.
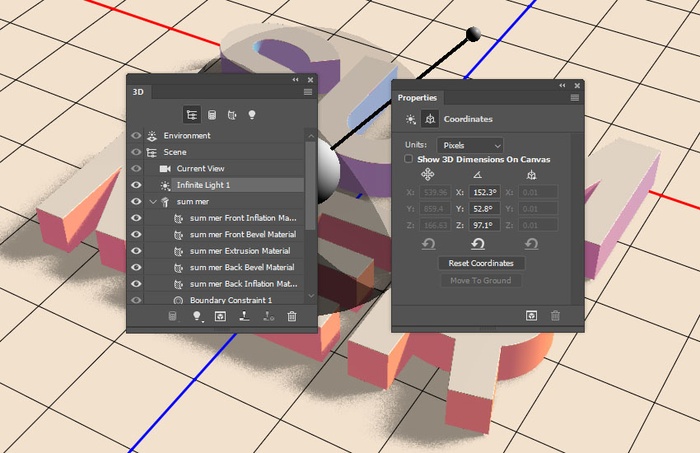
Bước 3
Chọn tab Environment, thay đổi IBL Intensity thành 110%, Shadow Softness thành 50%, Ground Plane Shadows Color thành ( R: 210 , G: 62 , B: 28 ), và Opacity của nó thành 60%.
Bước 4
Chuyển đến 3D> Render 3D Layer. Quá trình kết xuất có thể mất một lúc, nhưng bạn có thể dừng nó bất kỳ lúc nào bằng cách bấm phím Esc.
Sau khi kết xuất xong, đổi tên layer 3D thành Text, nhấp chuột phải vào nó và chọn Convert to Smart Object để tránh thực hiện bất kỳ thay đổi ngẫu nhiên nào.
Thêm các layer điều chỉnh
Bước 1
Thêm một Selective Color Adjustment layer và thay đổi nó Blend Mode thành Luminosity.
Sau đó, chọn Whites từ menu Colors và thay đổi giá trị Black thành -25%.
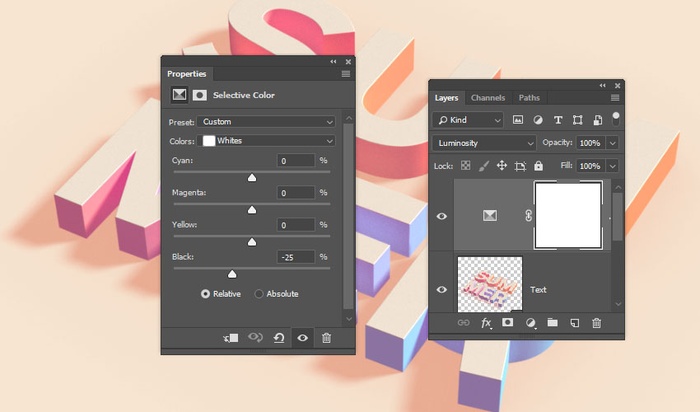
Bước 2
Thêm một layer điều chỉnh Color Lookup, chọn bảng Turquoise-Sepia từ menu Abstract và thay đổi giá trị Opacity của layer thành 7%.
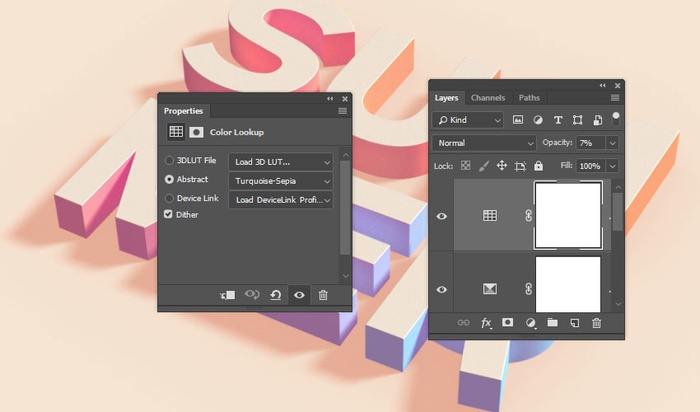
Thêm họa tiết
Bước 1
Đặt hình nền Noisy trên đầu trang của layer Text, thay đổi kích thước nó khi cần thiết, và thay đổi Blend Mode của layer sang Color Burn, và Opacity của nó là 50%.
Bước 2
Nhân đôi layer Noise Texture và đặt bản sao bên dưới layer Text.
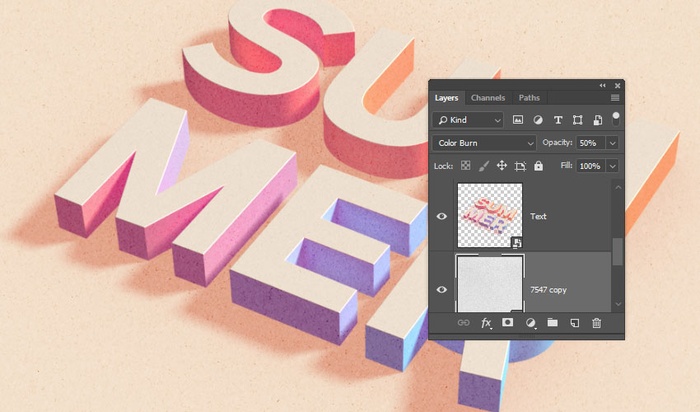
Bước 3
Đặt Border từ các bông hoa khác nhau và lá ảnh trên đầu trang của layer bản sao kết cấu tiếng ồn, thay đổi kích thước nó khi cần thiết, và thay đổi Blend Mode của layer của nó thành Multiply.
Phần kết luận
Trong hướng dẫn này, chúng ta đã sử dụng các công cụ và cài đặt 3D của Photoshop để tạo ra các khung lưới 3D đầy màu sắc. Sau đó, chúng ta điều chỉnh ánh sáng của cảnh 3D và hiển thị nó và thêm một vài layer điều chỉnh và họa tiết để kết thúc hiệu ứng.