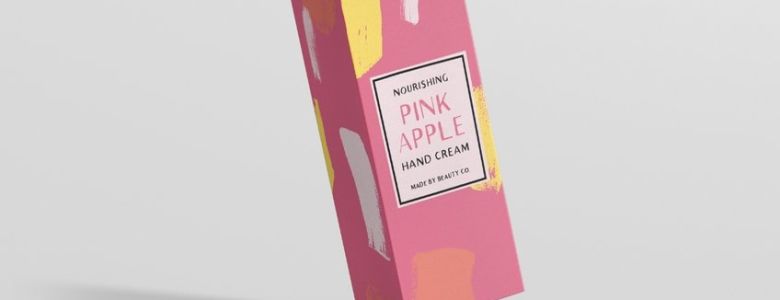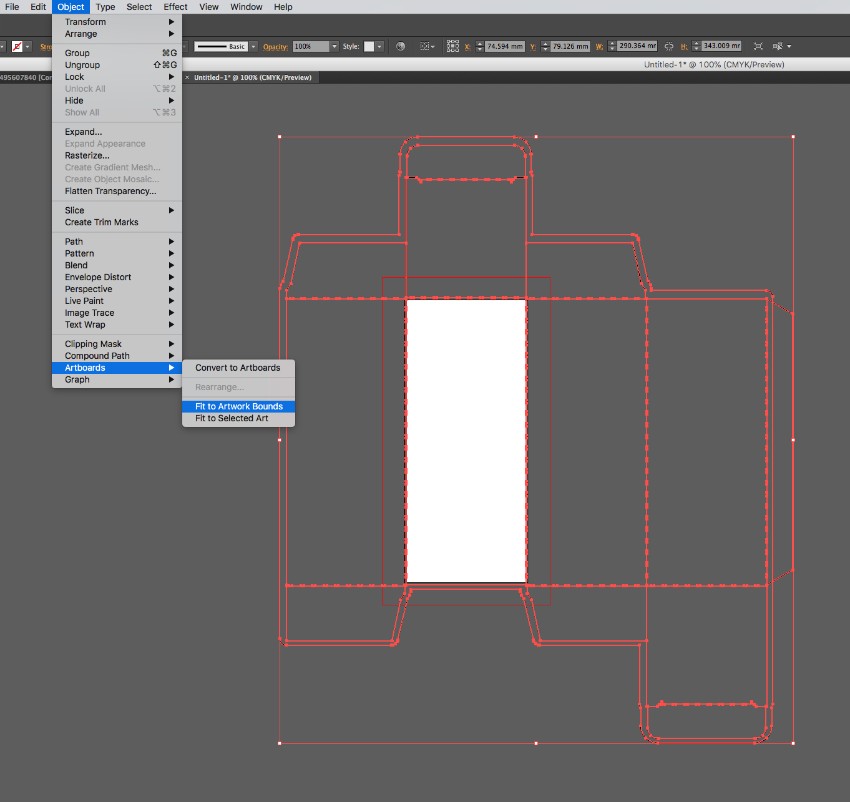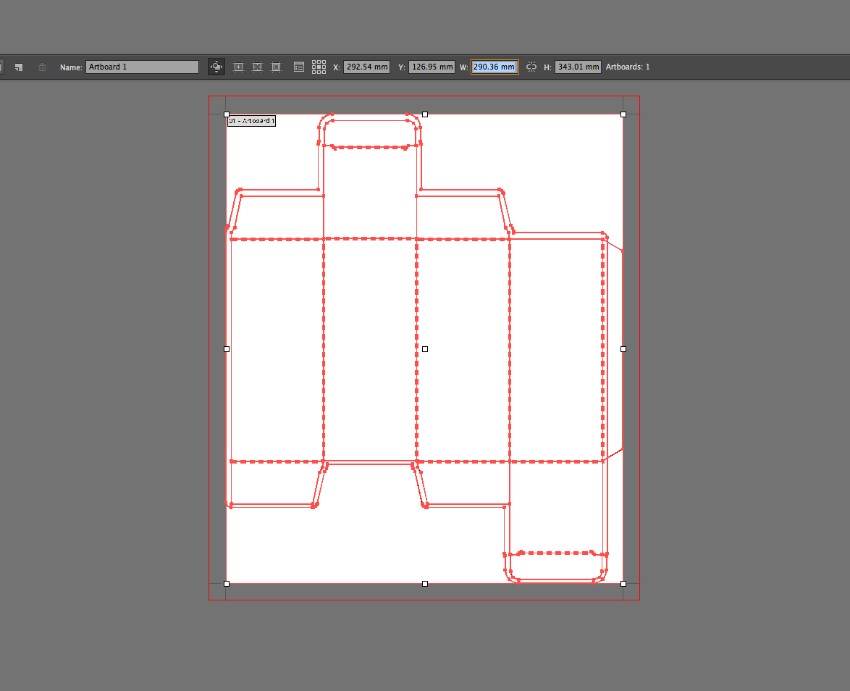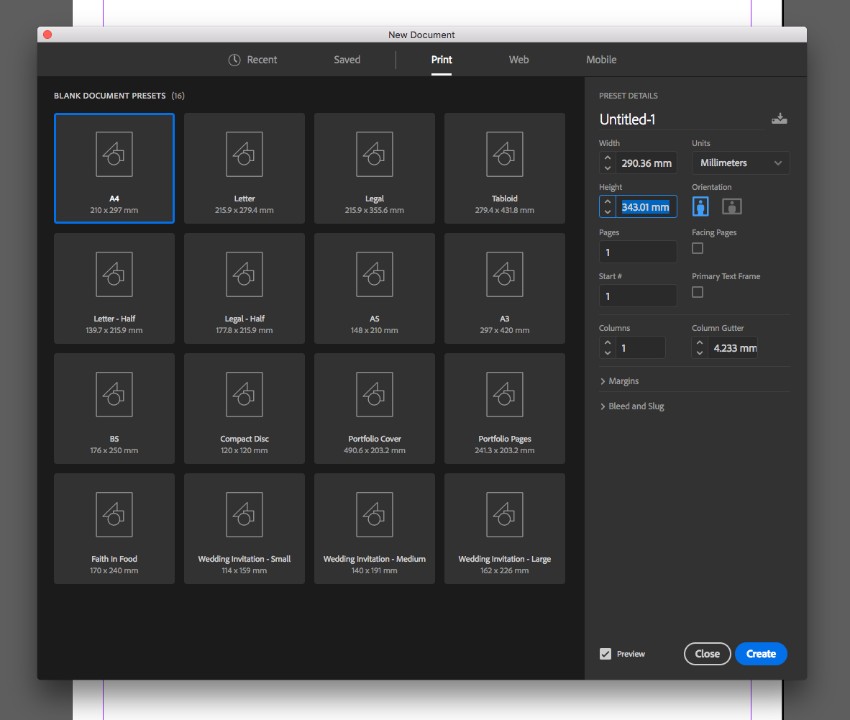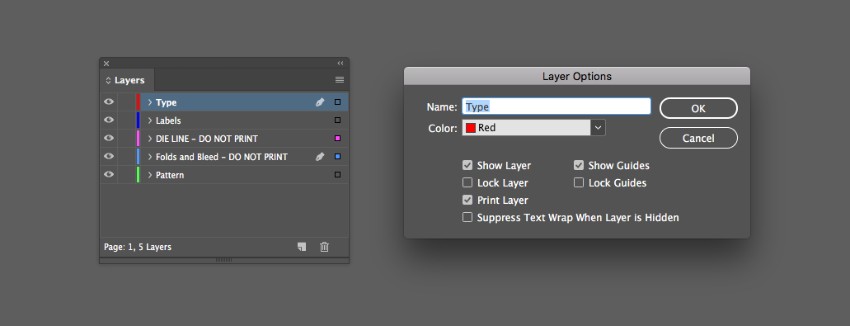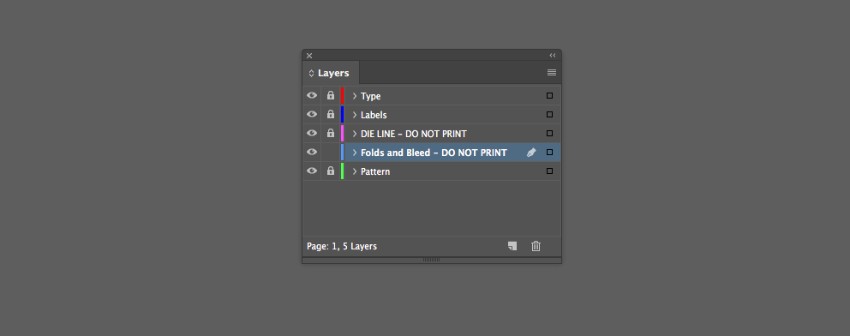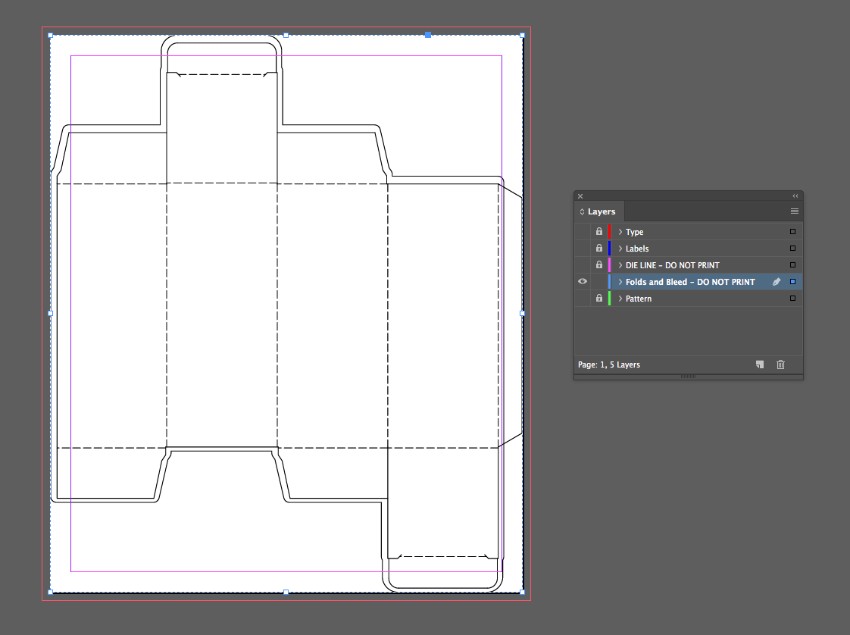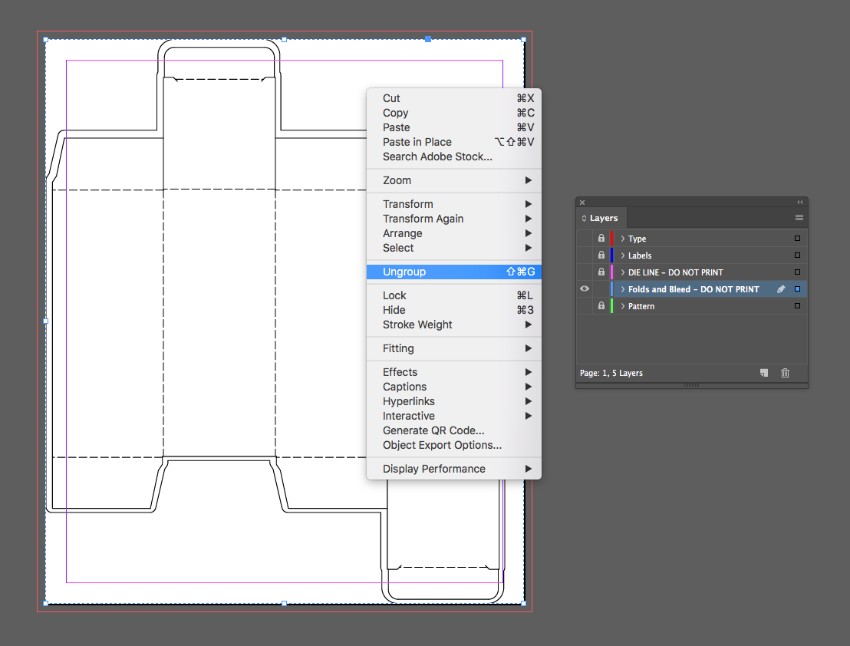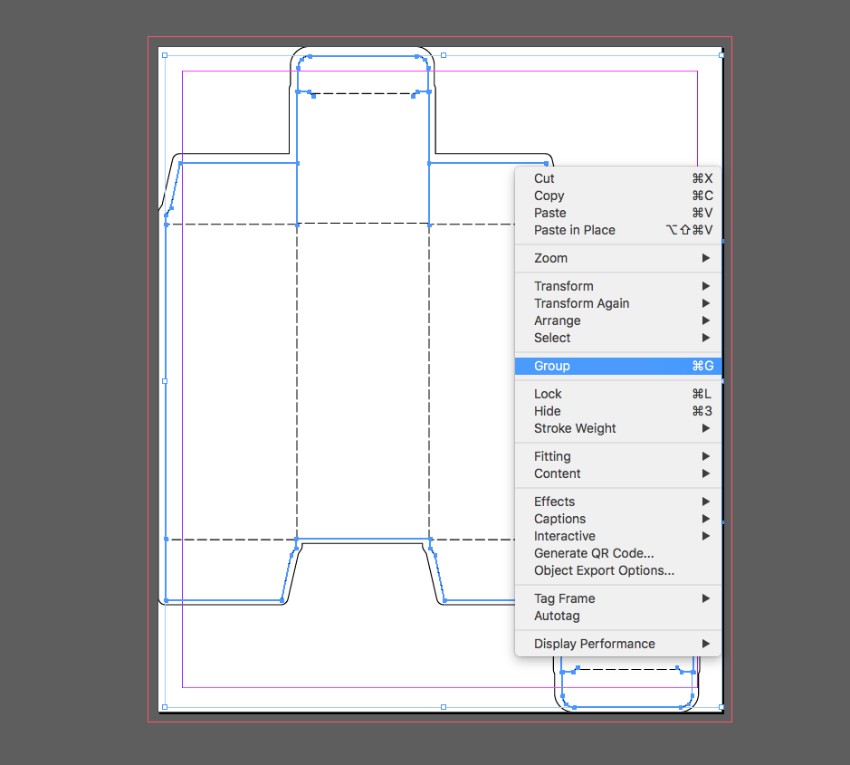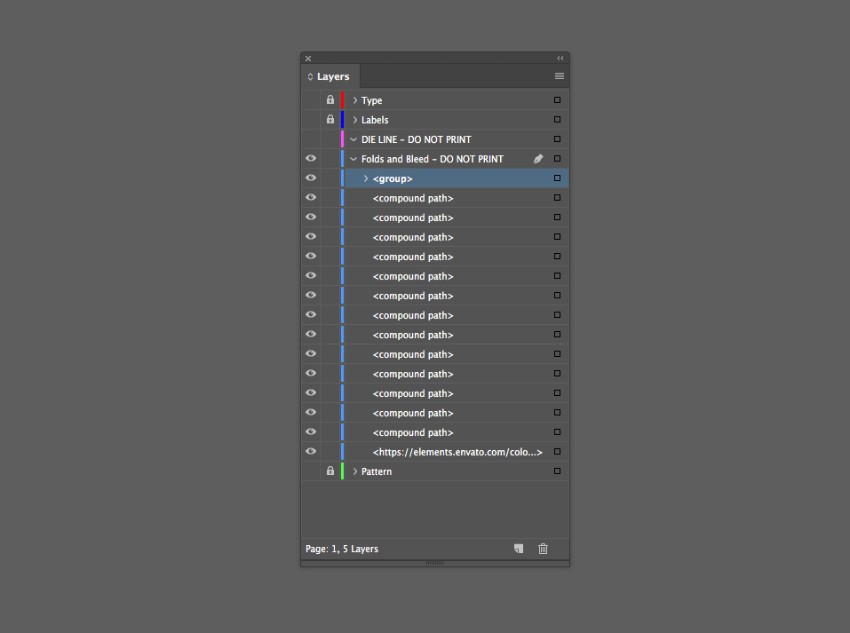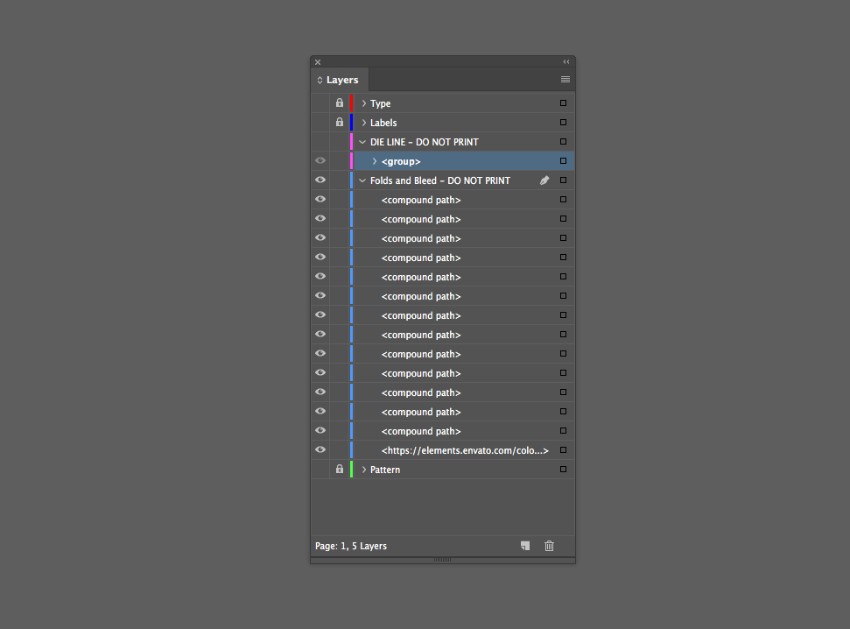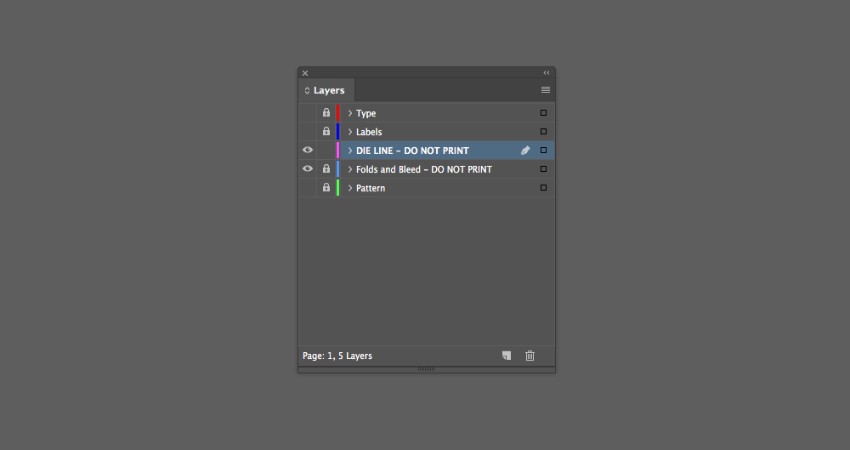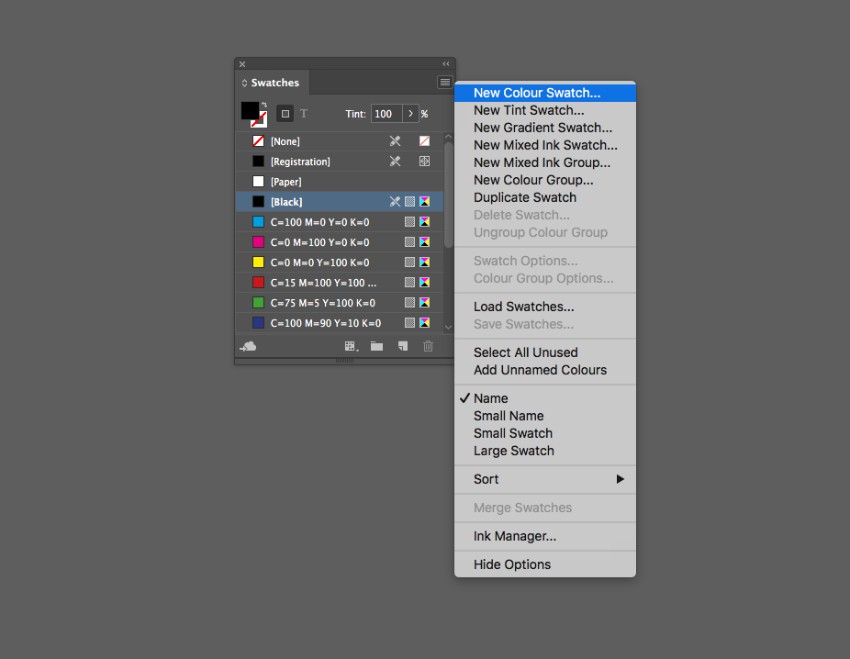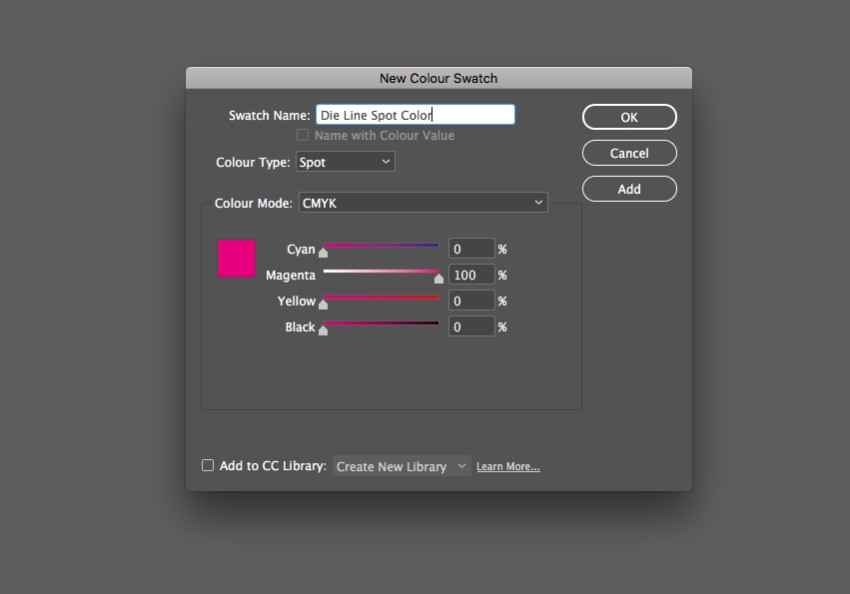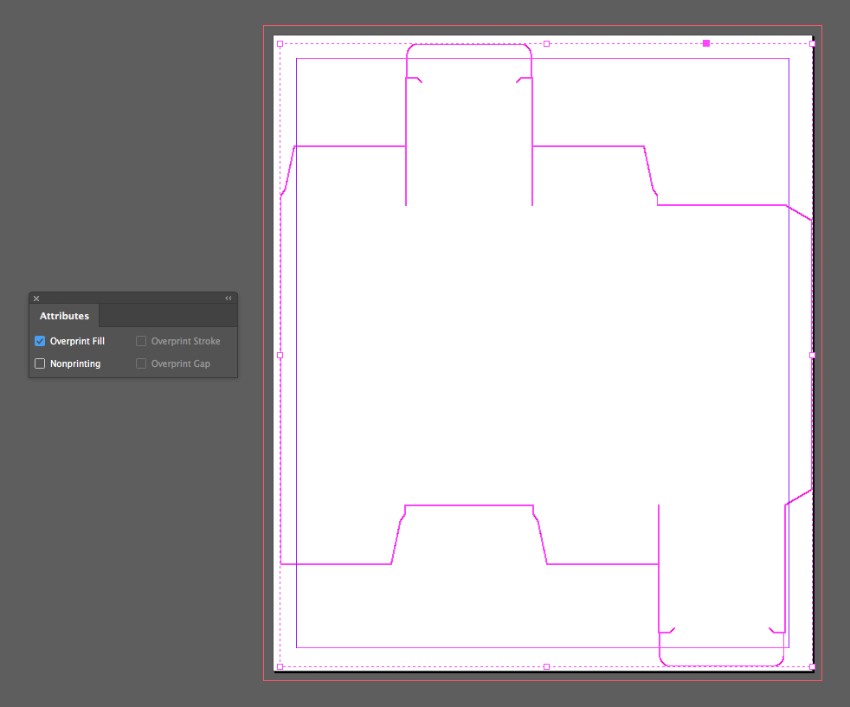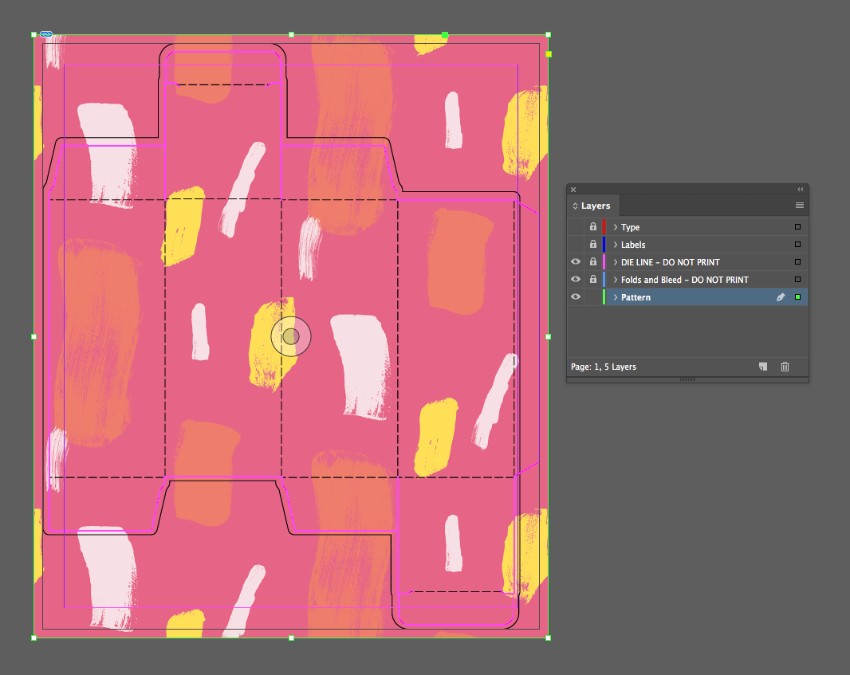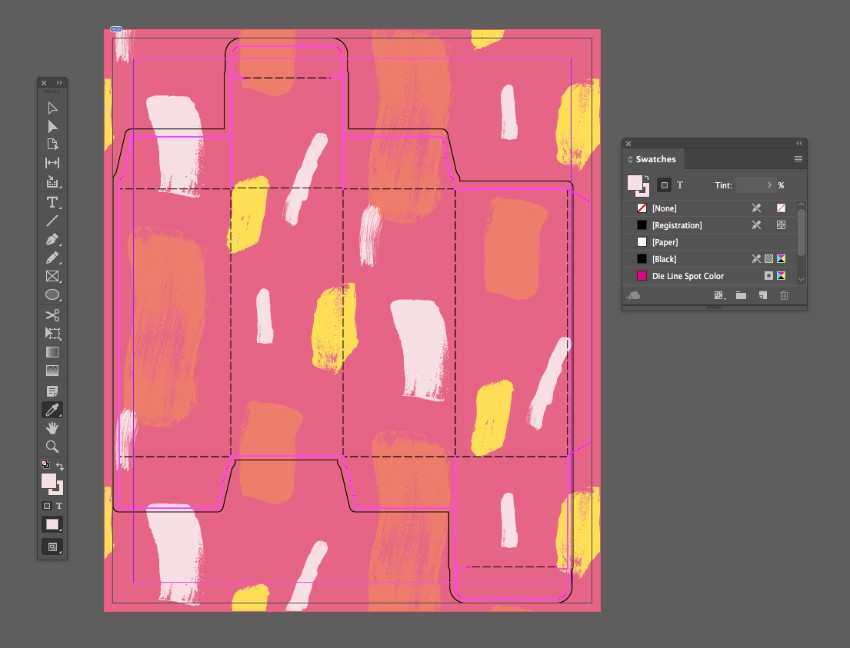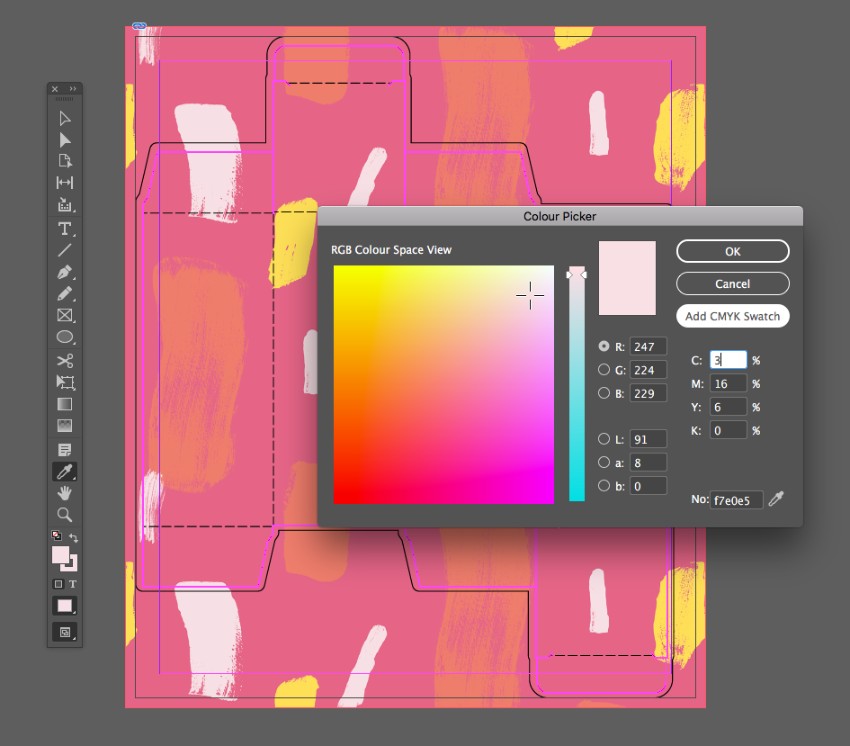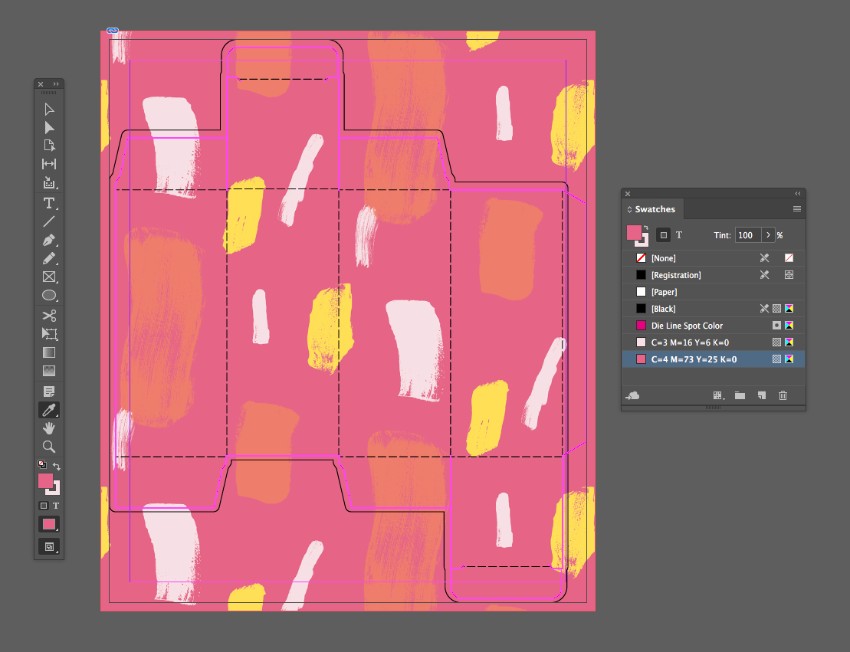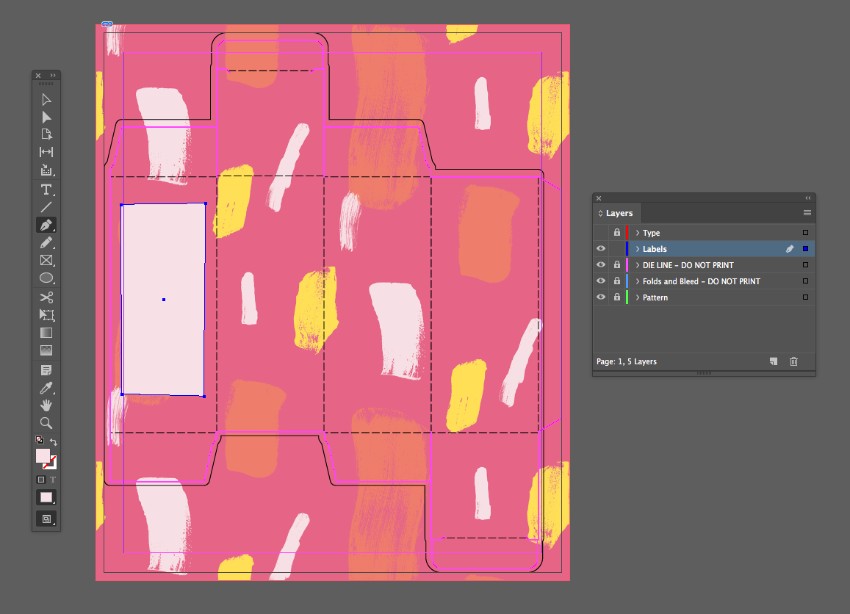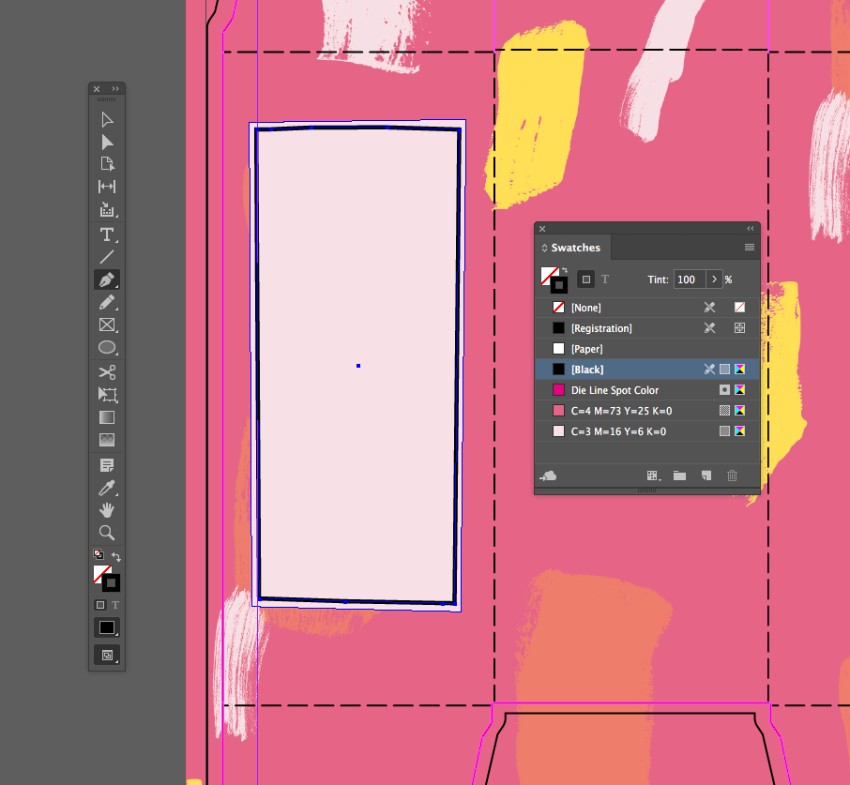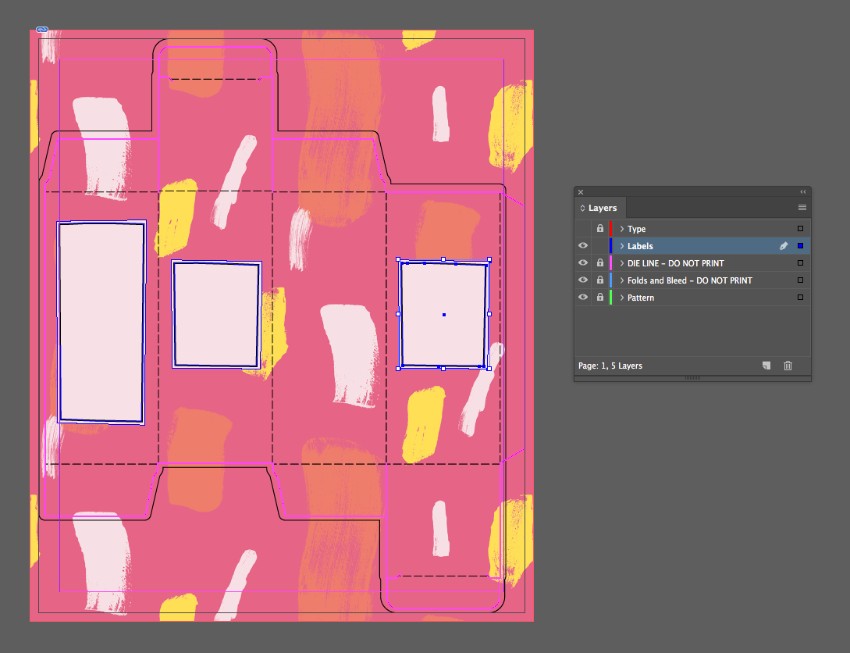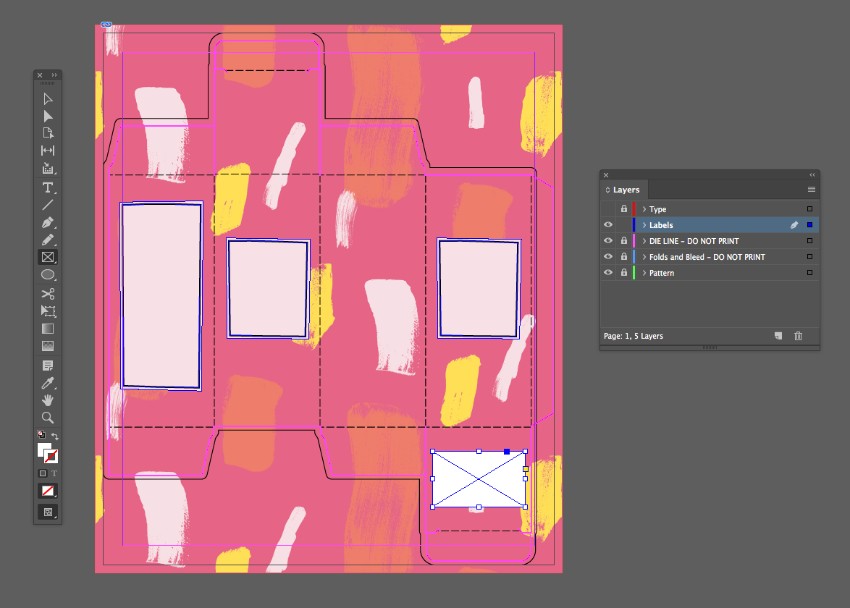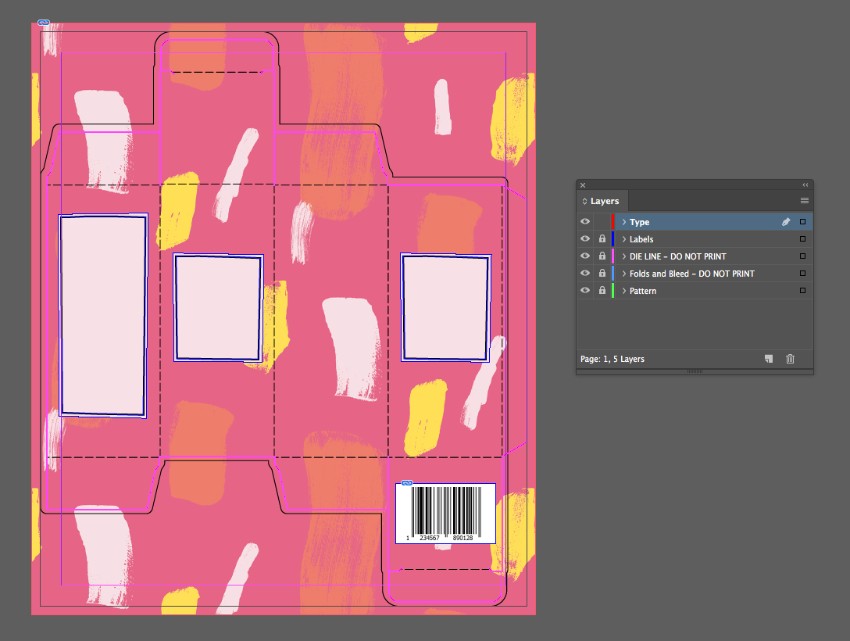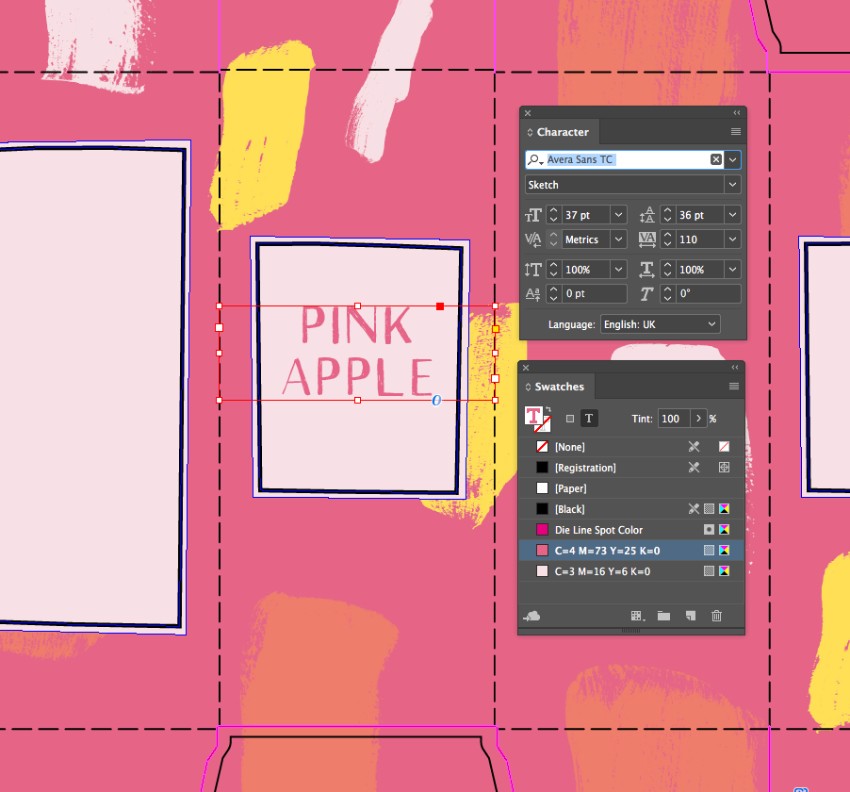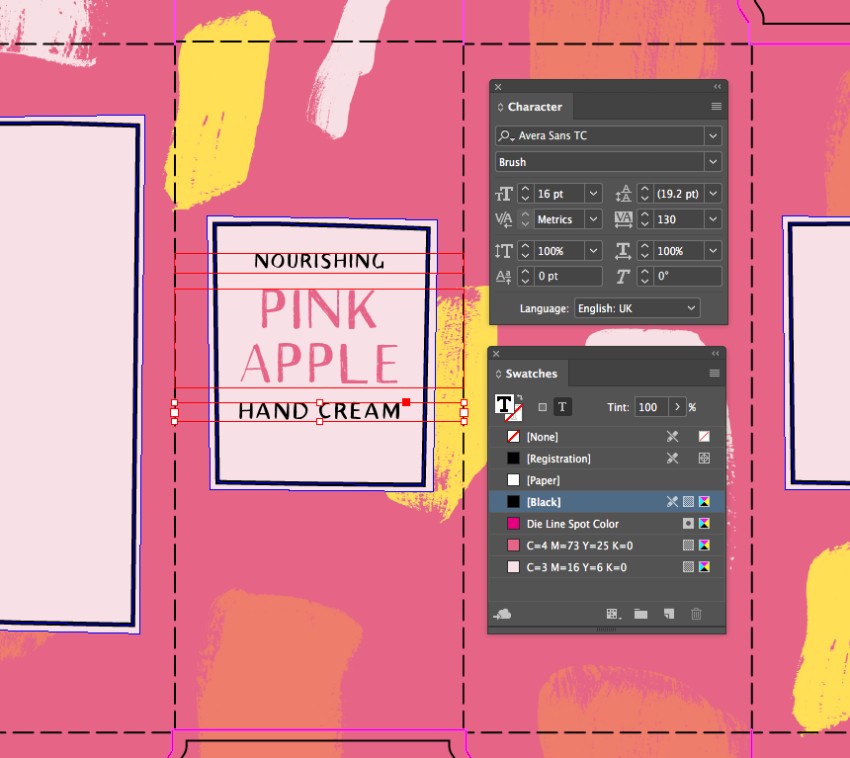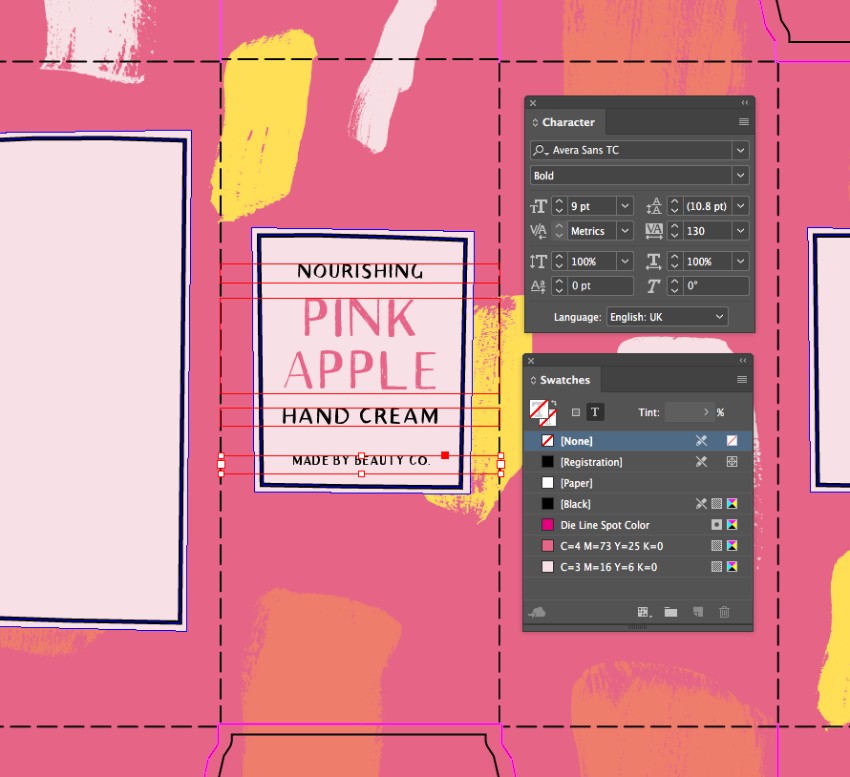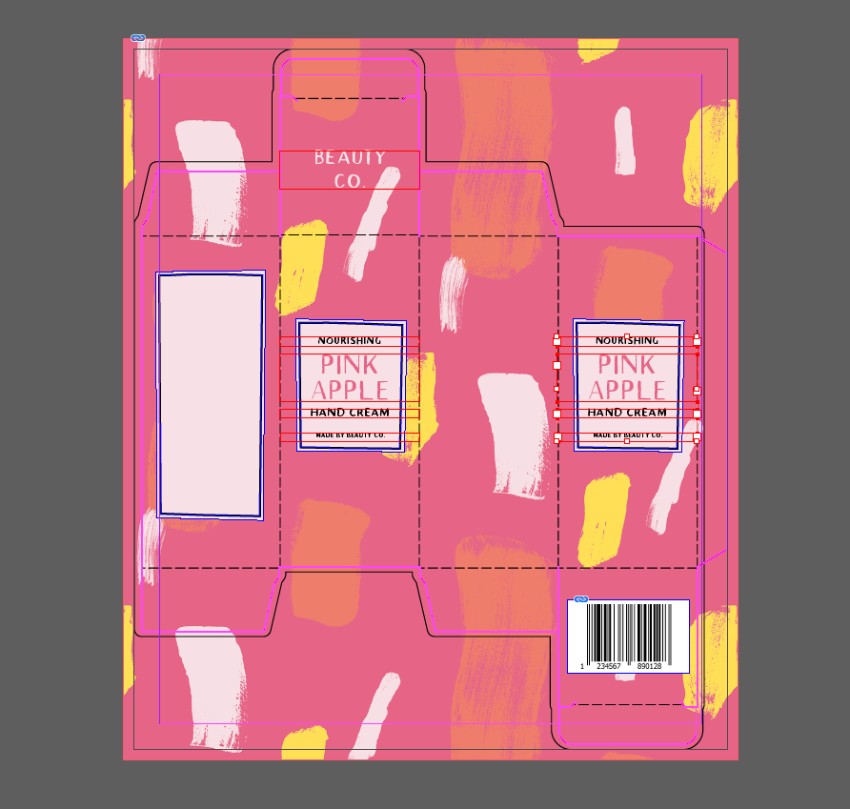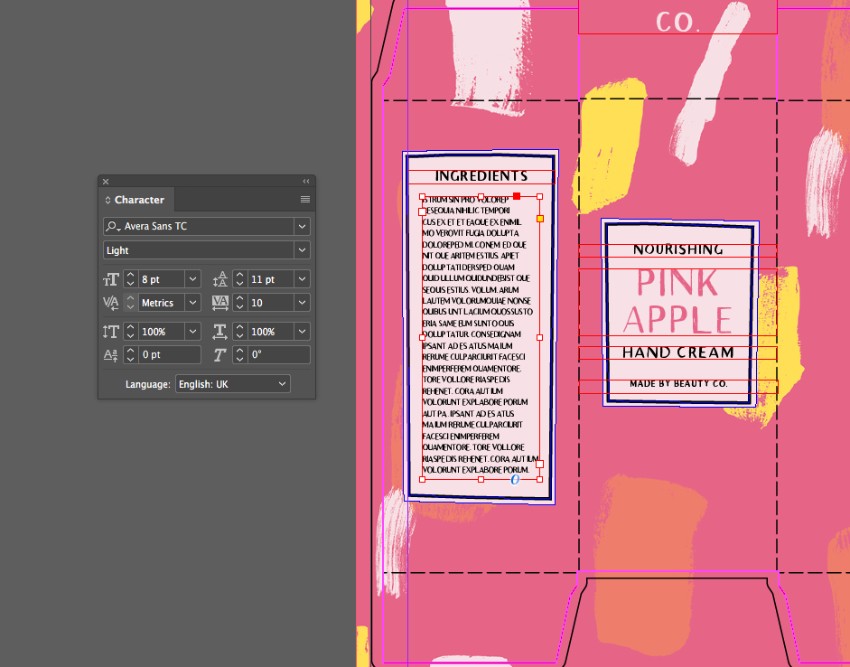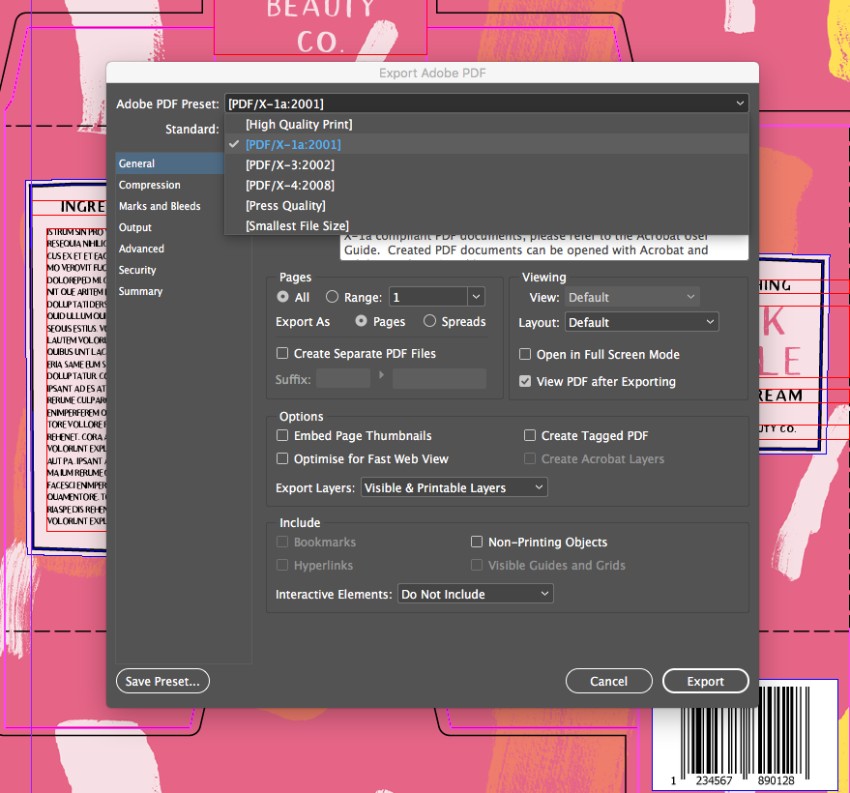Sử dụng Adobe Illustrator và Adobe InDesign, ở đây chúng ta sẽ tạo một template cho một hộp hình chữ nhật đơn giản phù hợp với mỹ phẩm và các sản phẩm khác. Chúng ta cũng sẽ tìm hiểu cách bạn có thể thêm mẫu và văn bản vào cái hộp của bạn một cách nhanh chóng và dễ dàng.
Đây là một bài giới thiệu tuyệt vời và toàn diện về thiết kế bao bì cho người mới bắt đầu. Một ít kiến thức về Illustrator và InDesign sẽ rất hữu ích, nhưng không bắt buộc.
Những gì bạn cần
Bạn sẽ cần truy cập vào cả Adobe Illustrator, để tạo hình vector cho cái hộp của bạn và Adobe InDesign, để kết hợp các thành phần cho bao bì của bạn.
Để tạo ra thiết kế được minh hoạ ở đây, bạn cũng sẽ cần tải về các hình ảnh và phông chữ sau:
Bạn có thể tìm thấy mẫu box mock-up để tạo ra hình ảnh được sử dụng ở bên trên trên trang Envato Elements.
1. Cách tạo mẫu hình hộp trong Illustrator
Bước 1
Bạn có thể lựa chọn vẽ mẫu hình hộp của bạn từ đầu bằng cách sử dụng các công cụ vẽ trong Illustrator, nhưng nó sẽ giúp bạn tiết kiệm rất nhiều thời gian nếu bạn lưu hình ảnh dưới đây vào máy tính của bạn.
Mở tấm ảnh này trong Illustrator và sử dụng công cụ Pen Tool (P) để vẽ theo các đường hoặc sử dụng các chức năng Image Trace (Window > Image Trace) để theo vẽ theo tấm ảnh, tích vào hộp Ignore White để chỉ lấy những đường màu đen của tấm ảnh.

Bước 2
Vào File > Document Setup, và nhấp vào Edit Artboards.
Phóng to artboard với Width là 7 cm và Height là 16 cm. Đây sẽ là kích thước của cái mặt của cái hộp. Điều này phù hợp với một cái hộp kem hoặc hộp mỹ phẩm với kích thước 15 cm x 6 cm.
Chọn đường viền vector của cái mẫu và phóng to sao cho một mặt hình chữ nhật của cái hộp vừa với artboard, như minh hoạ ở bên dưới.

Nếu bạn muốn làm cho cái hộp của bạn lớn hơn hoặc nhỏ hơn, bạn có thể điều chỉnh kích thước của artboard bằng cách sử dụng cùng một tỷ lệ (tức là tỷ lệ 7:16). Nhưng hiện tại, chúng ta sẽ sử dụng kích thước 7 x 16 cm này.
Bước 3
Khi bạn co giãn kích thước vectơ phù hợp, hãy vào Object > Artboards > Fit to Artwork Bounds.
Với artboard được chọn (File > Document Setup > Edit Artboards), hãy ghi chú về kích thước mới của artboard, khoảng 290 mm x 343 mm.
Sau đó chọn mẫu vectơ và vào Edit > Copy nó. Bây giờ bạn có thể thoát hoặc thu nhỏ cửa sổ Illustrator.
2. Cách tạo một Line Die trong InDesign
Bước 1
Mở InDesign và tìm đến File > New > Document.
Với mục đích là để in Print, hãy thiết lập chiều rộng Width để phù hợp với chiều rộng (ở đây là 290.36 mm), và chiều cao Height (ở đây là 343.1 mm) của artboard trong Illustrator của bạn.
Mẫu đã được thiết lập với một vùng bleed, nhưng bạn cũng có thể thêm nhiều bleed nếu bạn muốn, bằng cách thêm một giá trị trong phần Bleed.
Nhấp vào Create
Bước 2
Mở rộng bảng Layers (Window > Layers) và nhấp đúp vào Layer 1 để đổi tên nó thành Pattern.
Tạo thêm bốn layer mới theo thứ tự như sau: Folds and Bleed – DO NOT PRINT, DIE LINE – DO NOT PRINT, Labels, và cuối cùng là Type.
Khóa tất cả các layer trừ Folds and Bleed, và nhấn vào đây để kích hoạt nó.
Bước 3
Làm việc trên layer Folds and Bleed, vào Edit > Paste để thả các mẫu phác thảo vào trang. Di chuyển nó để nó vừa khít trên trang.
Bước 4
Trên hình vector, Right-Click > Ungroup.
Sử dụng công cụ Selection Tool (V, Escape) để chọn đường liền ở bên trong đường viền, giữ phím Shift để chọn từng phần như hình bên dưới.
Khi bạn đã chọn toàn bộ các đường này, Nhấp chuột phải sau đó chọn Group.
Bước 5
Trong bảng Layers, click vào mũi tên bên trái của Folds and Bleed để expand layer. Xác định
Mở khóa layer DIE LINE phía trên nó và kéo phần tử
Sau đó khóa layer Folds and Bleed, vẫn mở khoá kích hoạt layer DIE LINE .
Bước 6
Mở rộng bảng Swatches (Window > Color > Swatches) và chọn New Color Swatch từ menu chính.
Đặt tên cho swatch là Die Line Spot Color và thiết lập Color Type thành Spot. Tăng cường độ của Magenta lên 100% và nhấp vào Add và Done.
Bước 7
Với đường viền trên layer DIE LINE được chọn, chuyển đổi màu từ [Black] thành Die Line Spot Color.
Sau đó, với die line vẫn được chọn, tìm đến Window > Output > Attributes. Đánh dấu vào ô Overprint Fill. Die line của bạn bây giờ đã được thiết lập phù hợp để export — làm tốt lắm!
Trên layer Folds and Bleed, bây giờ bạn sẽ chỉ nhìn thấy các fold mark và bleed mark, cái mà sẽ không cần phải được in*.
*Tùy thuộc vào máy in mà bạn sử dụng, chúng có thể cần các fold mark được thiết lập thành một màu, để cho phép chúng được ghi. Để thực hiện việc này, hãy lặp lại quá trình tương tự như trên, sử dụng một màu khác (ví dụ: 100% Cyan) để đánh dấu các fold line khác với die line.
3. Cách thêm mẫu và văn bản vào cái hộp của bạn
Bước 1
Khóa layer DIE LINE và mở khóa layer Pattern ở phía dưới.
Sử dụng công cụ Rectangle Frame Tool (F) để tạo một khung ảnh trên toàn bộ trang, mở rộng các cạnh đến bleed.
Chuyển đến File > Place và chọn mẫu từ gói Color splash đã tải xuống trước đó. Nhấp vào Open và cho phép hình ảnh lấp đầy toàn bộ khung hình.
Bước 2
Sử dụng Công cụ Eyedropper Tool (I) để lấy màu hồng nhạt từ mẫu hoa văn.
Nhấp đúp vào hộp Fill Color ở dưới cùng của bảng Tools để mở cửa sổ Color Picker. Nhấp vào Add CMYK Swatch và sau đó OK.
Lặp lại quá trình đó cho màu hồng đậm trong nền của mẫu, đồng thời thêm nó vào bảng Swatches. Bây giờ bạn có hai mẫu màu bổ sung để sử dụng trên nhãn và văn bản trên cái hộp của bạn.
Bước 3
Nếu bạn có mẫu rậm rạp trên cái hộp, tạo nhãn nằm sau văn bản là cách hiệu quả để giữ văn bản dễ đọc và rõ ràng.
Sử dụng công cụ Rectangle Tool (M) để tạo nhãn trên các mặt của hộp, hoặc đối với một mặt không phổ biến hơn sử dụng công cụ Pen Tool (P) như tôi đã làm ở đây. Thiết lập Fill Color thành màu hồng nhạt.
Sử dụng công cụ tương tự để tạo một đường viền cho nhãn, thiết lập Fill thành [None] và Stroke Colorthành [Black].
Bước 4
Sao chép sau đó dán nhãn và đường viền, đặt chúng trên các cạnh khác của hộp. Điều chỉnh tỷ lệ trên mặt chính của hộp để làm cho nhãn vuông hơn.
Bước 5
Bạn có thể thêm barcode vào phần dưới của hộp bằng cách sử dụng Công cụ Rectangle Frame Tool (F) để tạo khung hình.
Vào File > Place, chọn ảnh barcode và Open, canh nó vào giữa frame.
Bước 6
Khóa layer Pattern và mở khóa layer trên cùng, layer Type.
Sử dụng công cụ Type Tool (T) để tạo khung văn bản bên trên nhãn trong bảng thứ hai bên phải của hộp. Gõ một tiêu đề sản phẩm vào đó, và thiết lập phông chữ thành Avera Sans Sketch và màu sắc thành mẫu màu hồng đậm của bạn.
Đóng khung heading với văn bản nhỏ hơn thiết lập thành Avera Sans Brush và Bold, và [Black].
Bước 7
Sao chép và dán các frame văn bản lên trên mặt ngoài cùng bên phải của hộp để tên sản phẩm có thể được nhìn thấy ở cả hai bên.
Bạn có thể thêm danh sách thành phần hoặc chi tiết về trang web của công ty trên nhãn dài trên bảng bên trái.
4. Cách xuất hộp của bạn ra để in
Bước 1
Đảm bảo rằng các layer mà bạn muốn in và cắt / ghi có thể nhìn thấy được. Nếu bạn không muốn các fold line được hiển thị (nghĩa là bạn chưa thiết lập chúng một màu nào), thì hãy đảm bảo tắt layer này. Với mục đích minh hoạ, tôi đã bật lớp Folds.
Vào File > Export. Đặt tên file của bạn và chọn Adobe PDF (Print) từ menu Format. Nhấp Save.
Trong cửa sổ mở ra, chọn PDF/X-1a:2001 từ menu Adobe PDF Preset ở trên cùng. Đây là cách tốt nhất để xuất các die line*.
*Một số máy in có thể yêu cầu bạn xuất bất kỳ die line nào hoặc ghi các line dưới dạng file PDF riêng biệt. Để thực hiện việc này, hãy xuất từng layer này thành các file PDF riêng biệt. Sau đó ẩn cả hai layer trong InDesign và chỉ xuất các layer Pattern, Labels và Type, trong một file PDF.
Bước 2
Nhấp vào Marks and Bleeds trong menu bên trái của cửa sổ. Tích vào All Printer’s Marks và Use Document Bleed Settings.
Sau đó nhấp vào Export để tạo ra file PDF.
Tóm tắt: Cái Hộp Đã Hoàn Tất
Một khi bạn đã gửi hộp sản phẩm của mình đến máy in là lúc ngồi và chờ đợi để cái hộp của bạn được giao. Không có gì thú vị hơn khi nhìn thấy tác phẩm nghệ thuật đóng gói của bạn ở dạng 3D — đặc biệt khi các hộp trên nằm kệ của cửa hàng!
Nguồn: Tutplus.com