Dưới đây là một số phương pháp bạn đưa ảnh về đúng màu của nó – giống màu của tự nhiên nhất có thể. Dưới đây là video
Bạn cũng có thể Download Action để làm việc nhanh hơn
Cách 1: Dùng Neutralize của Match Color
Để nhanh chóng sửa màu, vào Image > Adjustments> Match Color. Trong hộp thoại xuất hiện, bạn chỉ cần nhấp vào hộp và tick “Neutralize“.
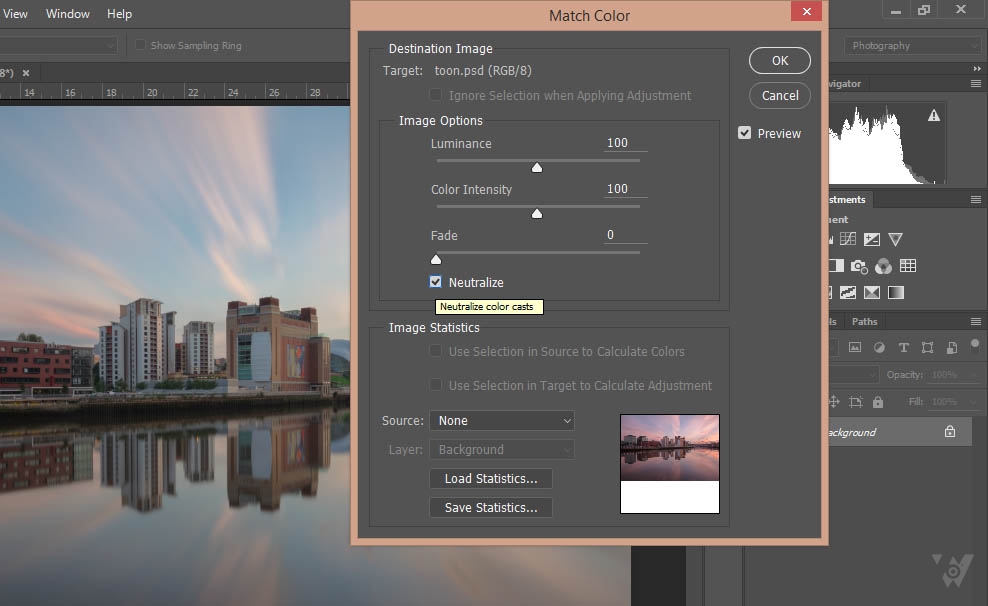
Kết quả:
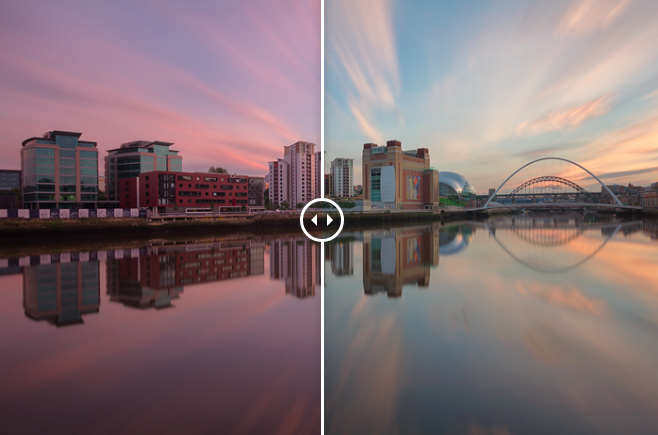
Cách 2: Dùng Auto Color
Đây là phương pháp đơn giản nhất của hiệu chỉnh màu sắc . Chỉ cần đi đến Image> Auto Color
Kết quả:
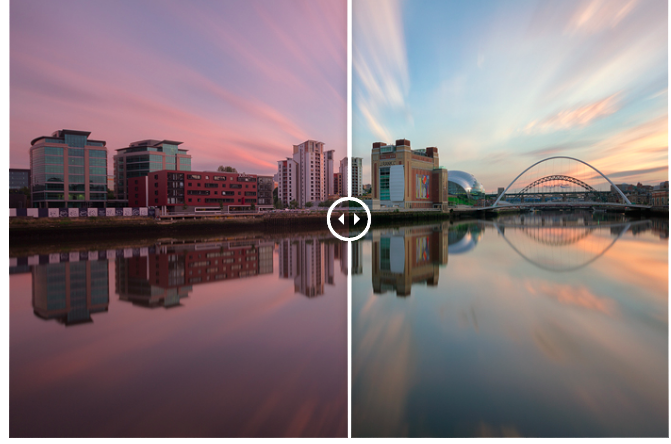
Cách 3: Dùng Camera Raw Filter
Vào Filter > Camera RAW Filter. Khi xuất hiện thoại ‘White Balance’, mở hộp thả xuống và nhấp vào ‘Auto’. Sau đó nhấn ‘ OK’ .
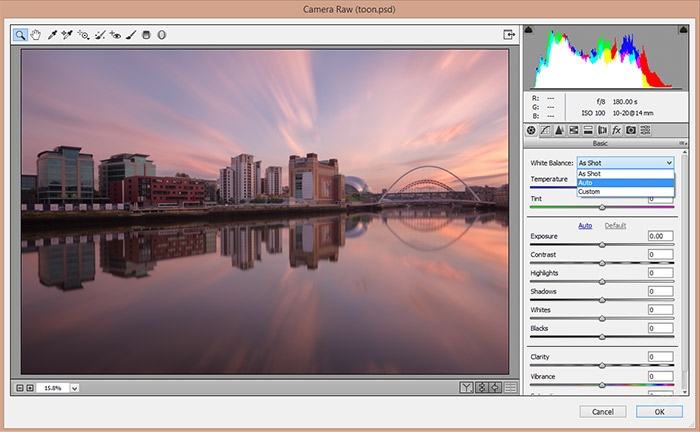
Kết quả:
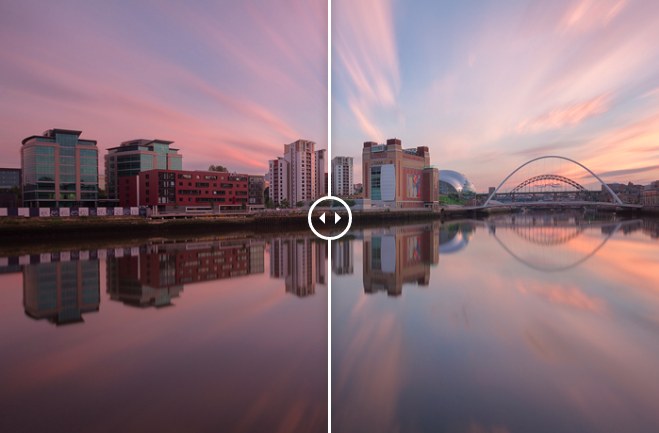
Cách 4: Dùng Match Color nhưng chuyên sâu hơn
Kính ND làm giảm cường độ sáng đến cảm biến của máy ảnh, giúp ta kéo dài thời gian chụp ảnh dưới nguồn ánh sáng mạnh
Kỹ thuật tiếp theo này sẽ rất tốt cho phơi sáng lâu với kính lọc ND. Nếu kính lọc ND của bạn để lại một màu sắc mạnh mẽ, chúng ta chỉ cần thay thế các màu sắc trong hình ảnh tiếp xúc lâu với các màu sắc trong hình ảnh nơi mà ND quá mạnh. Ví dụ , dưới đây là một hình ảnh tương tự của cảnh này mà không có hiệu ứng bộ lọc ND:

Trong Photoshop, vào Image > Adjustments> Match Color. Không Tick vào Neutralize. Thay vào đó, chú ý phần ‘Source‘ trong hộp thả xuống, xác định vị trí các tên của hình ảnh.
Khi đã được chọn, màu sắc sẽ tự phù hợp.
Chúng ta có thể tinh chỉnh hơn nữa bằng cách điều chỉnh các thanh trượt cường độ sáng và màu sắc cho đến khi đạt chất lượng màu tốt nhất.
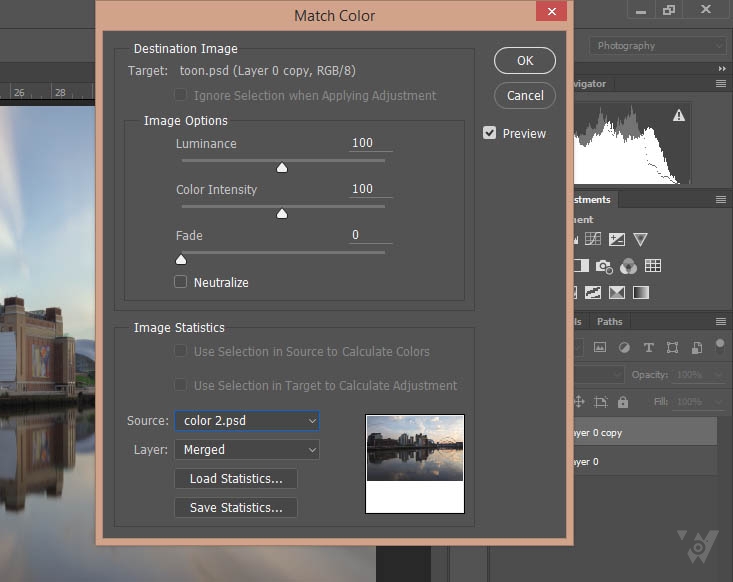
Kết quả:
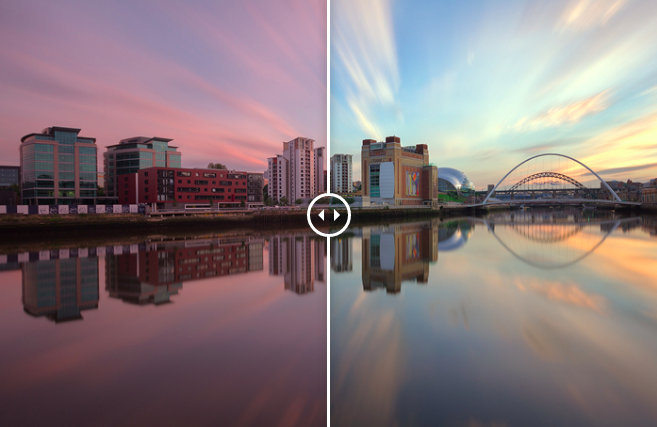
5. Thiết lập một điểm trắng
Chúng ta có thể mở thêm các layer Curves hoặc Levels trên Photoshop và thiết lập một điểm trắng. Sau đó điều chỉnh màu sắc và độ tương phản xung quanh điểm trắng này. Để thiết lập các điểm trắng, chúng ta chọn White Eyedropper.
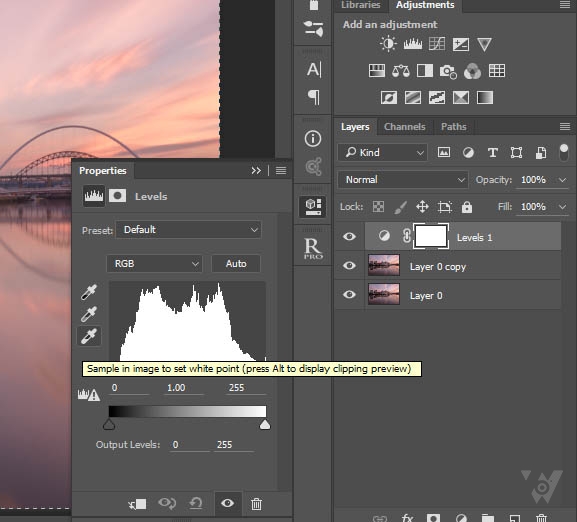
Sau đó, chúng ta có thể click vào phần sáng của hình ảnh, điều chỉnh white, 50% grey và black points và các điểm đen, vui lòng xem hướng dẫn này: Cân bằng trắng trong PTS
Kết quả:
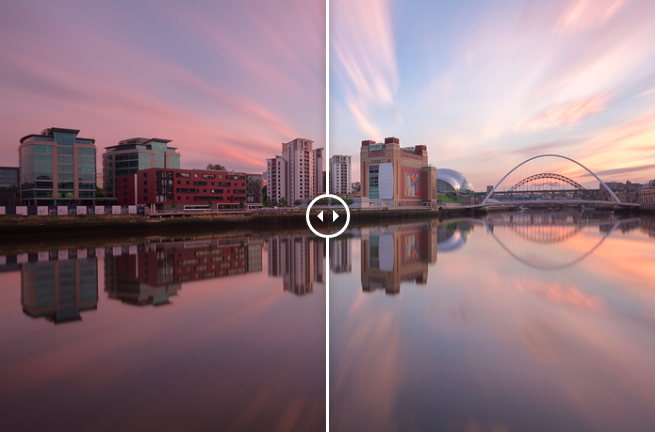
Chúc bạn thành công!




























