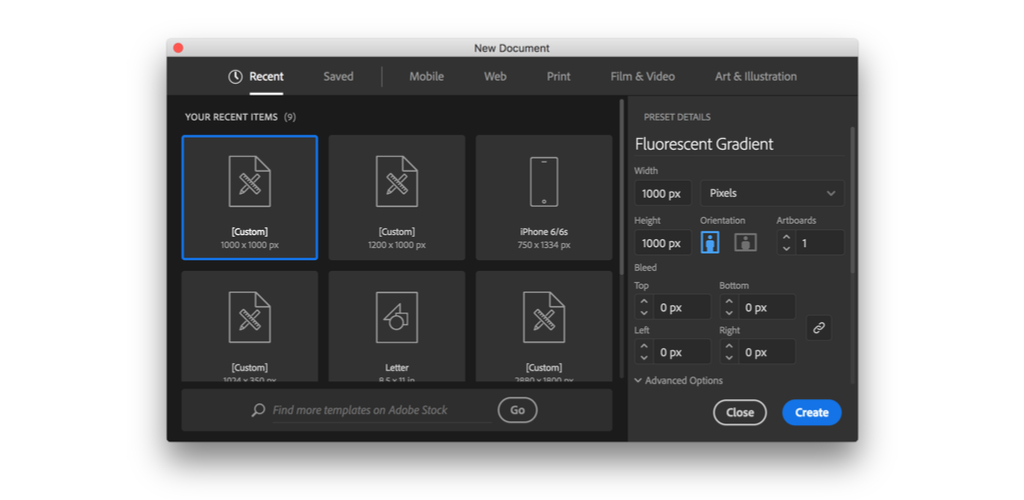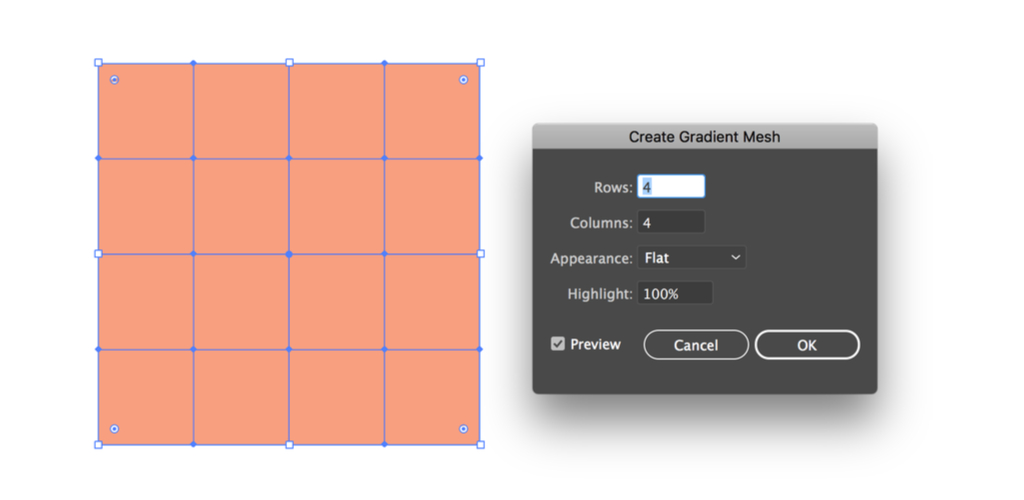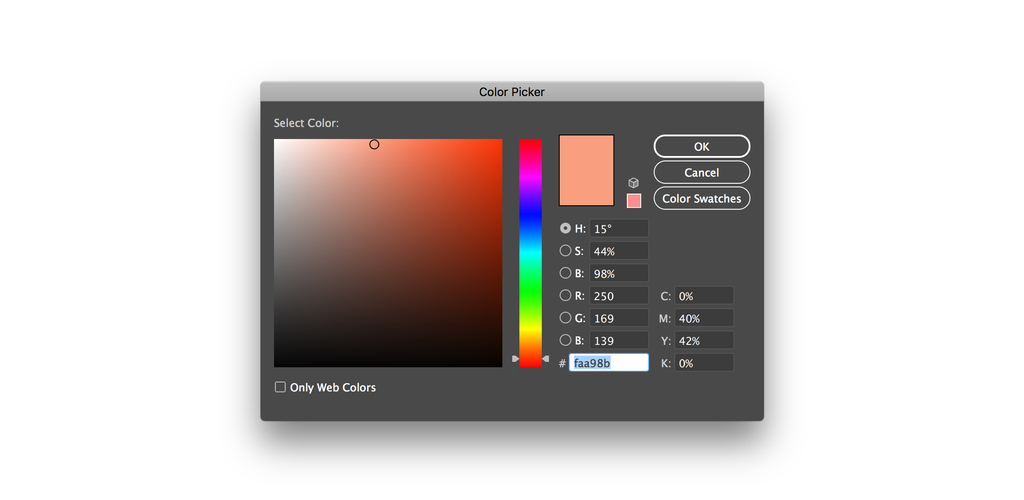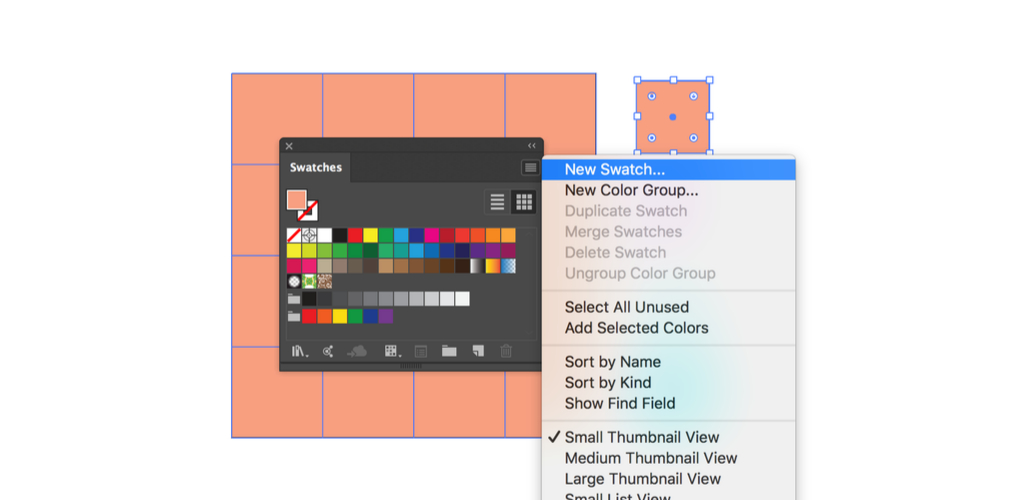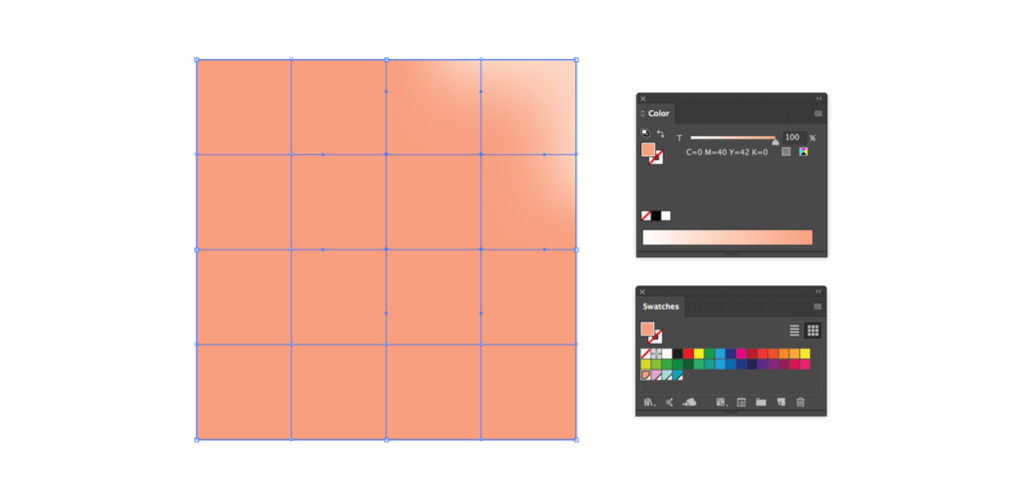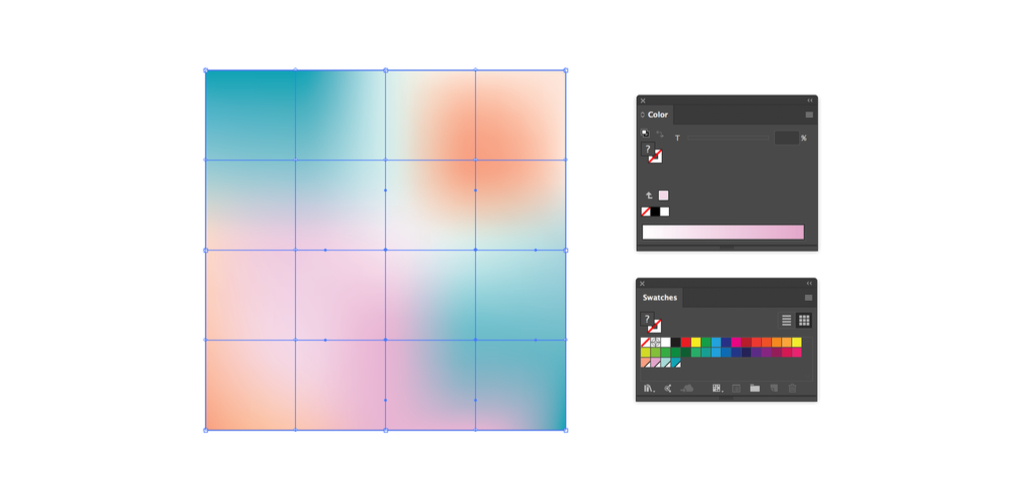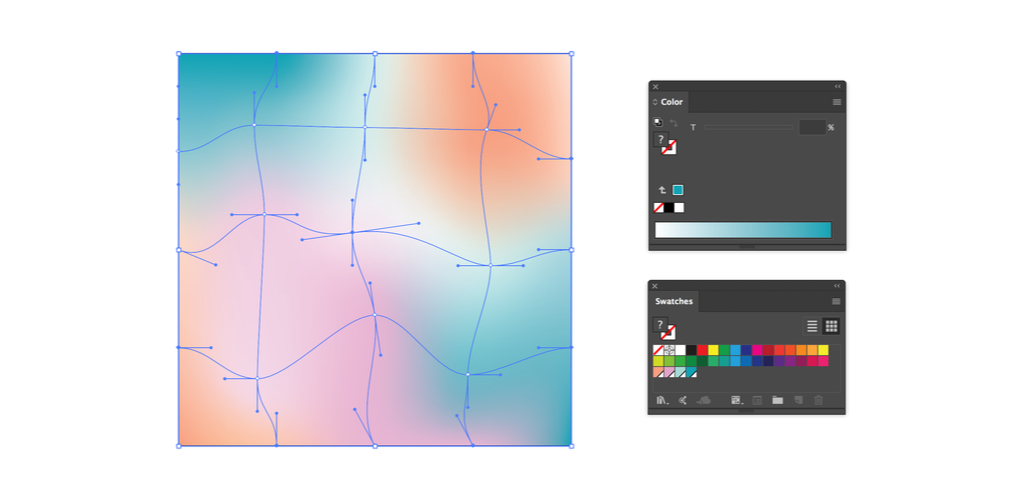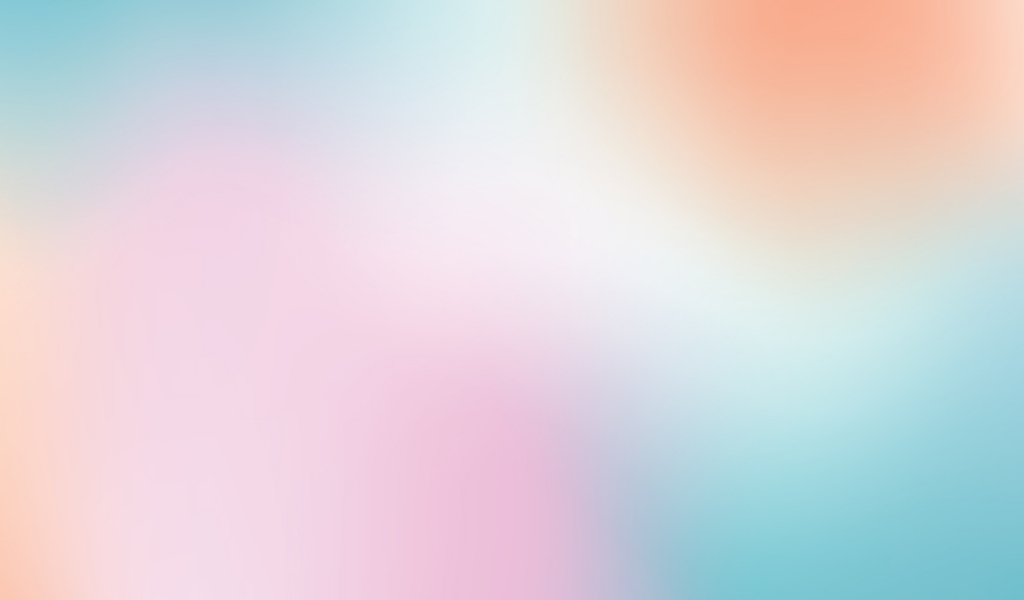Công cụ Mesh Tool của Illustrator rất tuyệt vời nhưng rất ít người sử dụng; với nó, bạn có thể thêm các hiệu ứng 3D cho các hình dạng vector và kết hợp các gradient rực rỡ hoặc tinh tế trong thiết kế của bạn.
Trong hướng dẫn này, tôi sẽ hướng dẫn bạn cách điều hướng Mesh Tool trong Adobe Illustrator để thiết kế các gradient neon, lấy cảm hứng từ xu hướng sáng tạo năm nay. Bạn có thể áp dụng gradient này như Mask cho chuỗi văn bản hoặc làm nền cho các yếu tố thiết kế, có thể áp dụng được rất nhiều thứ sáng tạo là nằm ở bạn.
Bước 1: Tìm kiếm nguồn cảm hứng và màu sắc
Trước khi tạo gradient huỳnh quang, hãy tìm ra bảng màu bạn muốn sử dụng. Tìm màu sắc mà bạn thích – và phù hợp – có thể khó khăn, vì vậy tôi đã thực hiện một chuỗi bài viết cung cấp bảng màu tuyềt vời cho thiết kế, hy vọng nó sẽ là một nguồn cảm hứng tuyệt vời cho bạn. Ở đây tôi đã sử dụng một bảng màu Pastel.
Bạn có thể tìm kiếm một số bảng màu Pastel tuyệt vời khác tại đây.
Bước 2: Mở Adobe Illustrator
Để bắt đầu, hãy tiếp tục và mở chương trình Illustrator. Nhấn Command + N (Ctrl + N) để hiển thị cửa sổ New Document.
Ở đây tôi sử dụng kích thước 1000x1000px và mở bảng Advanced Options chọn Color Mode là RGB.
Bước 3: Tạo Gradient Mesh
Để tạo một hình vuông vector, hãy chuyển đến Công cụ Rectangle Tool (M) và vẽ hình trên bảng vẽ đồng thời giứ phím Shift để giữ tỷ lệ.
Điều hướng đến menu Object, sau đó chọn Create Gradient Mesh. Thao tác này sẽ tạo ra một hộp thoại hỏi có bao nhiêu điểm neo để đặt trong các hàng và cột; bắt đầu với 4 rows và 4 columns. Bạn luôn có thể thêm nhiều điểm hơn bằng cách chọn Mesh Tool (U) và nhấp vào bên trong hình.
Bước 4: Tạo mẫu màu mới
Vẽ một hình vuông khác bên ngoài bản vẽ và chọn màu cho nó. Ở đây tôi sử dụng màu (# FAA98B) cho màu Fill từ bảng màu ở ảnh trên.
Chọn OK để trở về màn hình chính; đi tới bảng Swatches ở bên phải chương trình và nhấp vào biểu tượng menu có 3 dấu gạch để tạo Swatch mới . Nếu bạn không kích hoạt bảng điều khiển, hãy vào Window và chọn Swatches.
Màu mới của bạn sẽ hiện lên trong bảng Swatches. Bạn hãy lặp lại các bước trên cho các màu còn lại.
Bước 5: Áp dụng Bảng màu
Với Direct Selection Tool (A) , nhấp vào các điểm neo trong gradient mesh. Tôi sẽ bắt đầu ở các góc. Chọn một màu từ bảng Swatches và điều chỉnh tông màu của mẫu màu tùy chỉnh trong bảng Color. Thao tác này sẽ thêm màu trắng vào màu của bạn để tạo độ dốc mượt mà và liên tục hơn trong khi làm nổi bật các điểm ưa thích.
Một bảng màu gradient đẹp bao gồm nhiều màu sắc rực rỡ khác nhau có xu hướng hòa trộn vào nhau; bằng cách nhóm các mẫu màu tùy chỉnh của bạn với các sắc thái của nó.
Sau khi bạn đã gán màu cho từng điểm neo, gradient mesh sẽ trông giống như thế này. Chúng ta sẽ tiếp tục điều chỉnh để Gradient trông tự nhiên hơn.
Bước 6: Điều chỉnh điểm neo
Sử dụng lại Direct Selection Tool (A), nhấp riêng từng điểm bên trong và di chuyển xung quanh gradient mesh. Thao tác này tạo ra một thành phần năng động hơn và cho phép bạn điều chỉnh sắc độ của từng màu.
Bước 7: Lưu và xuất
Lưu dự án của bạn bằng phím tắt Command + S (Ctrl + S) và xuất hình ảnh của bạn bằng cách đi tới File > Export > Export As. Lưu lại ở định dạng bạn cần.
Nguồn: ShutterStock