Ngày hôm nay, tôi sẽ chỉ cho bạn làm thế nào để thêm các hiệu ứng ảnh Bokeh đẹp cho các bức ảnh của bạn chỉ trong 9 bước. Tạo hiệu ứng ảnh Bokeh trong Photoshop dễ dàng và bạn có thể tạo ra hiệu ứng này chỉ trong 5 phút. Đầu tiên chúng ta sẽ bắt đầu bằng cách thêm ánh sáng đầy màu sắc cho một hình ảnh. Sau đó chúng ta sẽ thêm texture bokeh đến hình ảnh và cuối cùng chúng tôi sẽ làm sáng lên hình ảnh sử dụng lớp điều chỉnh.
Chuẩn bị
Bước 1
Mở hình đường phố trong Photoshop. Bạn có thể mở một hình ảnh trong Photoshop bằng cách chọn File> Open. Dưới đây là hình ảnh mở trong Photoshop.

Bước 2
Tạo một layer mới và đặt tên là “light 1” . Thiết lập màu foreground #775e23 . Vẽ ánh sáng bằng cách sử dụng một bàn chải mềm (soft round brush) tròn như trong hình dưới đây.

Thiết lập chế độ hòa trộn của ánh sáng 1 lớp Color Dodge. Dưới đây là kết quả:

Bước 3
Tạo một layer mới và đặt tên nó là “light 2”. Đặt màu nền trước thành màu xanh lá cây trung bình ( tôi đã chọn # 366.212 ) và vẽ ánh sáng ở góc trên bên trái. Đừng quên sử dụng bàn chải tròn mềm với opacity là 100% và dòng chảy cho sơn ánh đèn.

Tôi đã thay đổi chế độ hòa trộn là Color Dodge.

Bước 4
Tương tự như vậy, tôi vẽ một số ánh sáng hơn ở phía trên nhưng với màu sắc khác nhau (với màu # 114c55 ) Đừng quên để tạo một layer mới cho bức tranh ánh sáng ở đầu trang. Bạn có thể xem hình ảnh dưới đây để tham khảo.

Chỉ đơn giản là tôi đã thay đổi chế độ hòa trộn là Color Dodge.

Bước 5
Tạo một layer Color Balance bằng cách nhấp vào biểu tượng thứ ba ở dưới cùng của bảng layer hoặc vào Layer > New Adjustment Layer> Color Balance. Thay đổi Midtones và Highlights giá trị để thêm thêm Red (bạn cũng có thể nhằm mục đích cho màu sắc khác nhau ) màu sắc tông vào ảnh. Dưới đây là các giá trị cho Color Balance .
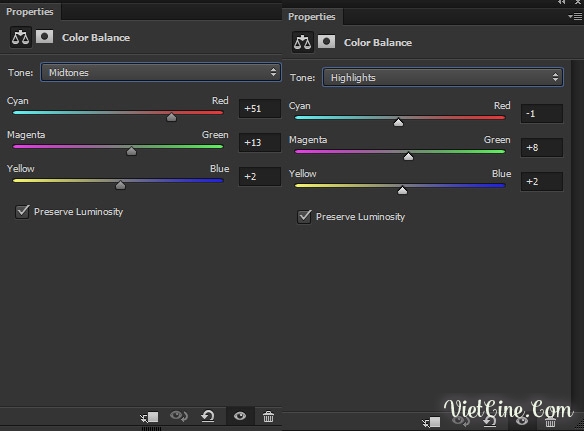
Kết quả:

Thêm Bokeh Texture
Bước 6
Bây giờ chúng ta sẽ thêm texture bokeh để cuối cùng thêm hiệu ứng ảnh Bokeh cho ảnh. Đặt texture bokeh để tài liệu chính của chúng tôi bằng cách chọn File> Đặt nhúng và đặt các kết cấu. Bạn có thể nhận thấy rằng tôi xoay kết cấu sử dụng Transform Tool ( Ctrl + T ) để làm cho nó độc đáo phù hợp với tài liệu. Bạn có thể xem như thế nào tôi đã làm nó:

Thiết lập chế độ hòa trộn thành Soft Light. Dưới đây là kết quả với hiệu ứng Bokeh :

Nếu bạn muốn, bạn cũng có thể lặp lại trong các kết cấu bokeh thêm bokeh hơn để hình ảnh.
Bước 7
Tạo một layer mới, kích hoạt Elliptical Marquee Tool ( M ) và tạo ra một cirle . Sau đó điền vào vòng tròn này với màu trắng . Thực hiện một vòng tròn nhỏ màu trắng như hình dưới đây :

Bước 8
Di chuyển đến vị trí khác để thêm bokeh hơn để hình ảnh như tôi chuyển nó ở đầu trang. Sau khi chuyển đổi chế độ hoà trộn thành Soft Light và giảm Opacity xuống còn 52 %.

Tương tự như vậy tôi nhân đôi layer vòng tròn nhiều lần và di chuyển nó đến những nơi khác nhau bất cứ nơi nào tôi muốn thêm bokeh. Ở đây bạn có thể thấy cách tôi đã làm nó.

Bước 9
Tạo Curves adjustment layer trên cùng tất cả layer. Tạo đường cong S Curve để nâng sáng hình ảnh.
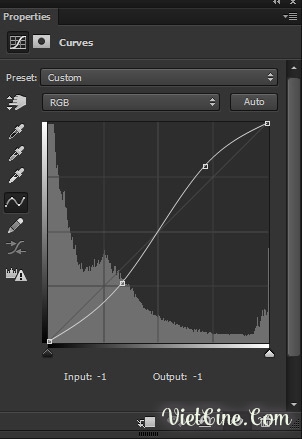
Hạ thấp Opacity xuống 70 % và đây là kết quả cuối cùng:

Nhờ tuân theo những hướng dẫn và hy vọng bạn đã học được làm thế nào để thêm các hiệu ứng ảnh Bokeh cho ảnh bằng kết cấu Bokeh. Chúc bạn thành công!






























