Trong hướng dẫn Photoshop này, tôi sẽ chỉ cho bạn cách làm thế nào để cho các bức ảnh của bạn nhìn thật cổ điển bằng Photoshop. Chúng tôi sẽ sử dụng lớp điều chỉnh để đạt được hiệu ứng retro và sau đó chúng tôi sẽ làm hình ảnh có một phong cách cũ sẽ có cái nhìn cổ điển bằng cách tạo ra hiệu ứng họa tiết và làm mờ các cạnh.
Chuẩn bị
Mở Stock
Bước 1
Mở ảnh Stock trong Photoshop bằng cách chọn File > Open. Dưới đây là hình ảnh mà tôi đang sử dụng trong hướng dẫn Photoshop này (Tôi đã share stock ở phần chuẩn bị):

Bước 2
Tạo một layer hiệu chỉnh Curves bằng cách nhấp vào biểu tượng thứ ba ở dưới cùng của bảng layer. Sử dụng các kênh Red để tăng số lượng màu sắc đỏ. Ở đây bạn có thể thấy các giá trị:
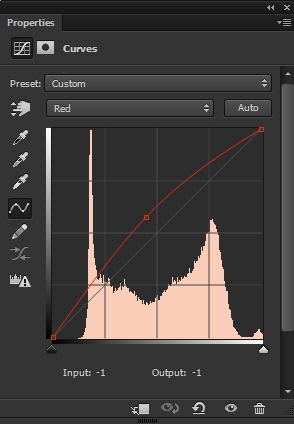
Kết quả:

Bước 3
Bây giờ chuyển sang kênh Green và tạo ra một hình dạng đường cong S bằng cách thêm hai điểm. Điều này sẽ thêm âm Magenta vùng tối và tông màu xanh để nổi bật.
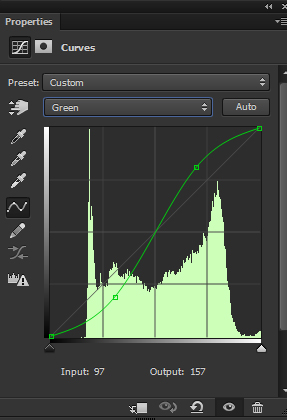
Kết quả :

Bước 4
Bây giờ, chuyển sang Blue Channel và tạo ra một sự pha trộn âm để loại bỏ màu xanh và thêm màu vàng nhiều hơn cho các bức ảnh. Bạn làm theo thông số sau :
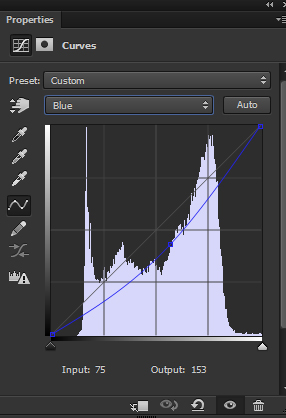
Dưới đây là retro effect:

Bước 5
Để cung cấp cho hình ảnh một cái nhìn cổ điển , tôi sẽ cung cấp cho nó một hiệu ứng Vignette . Tạo một layer hiệu chỉnh Curves mới và giảm độ sáng bằng cách sử dụng các thiết lập sau đây:
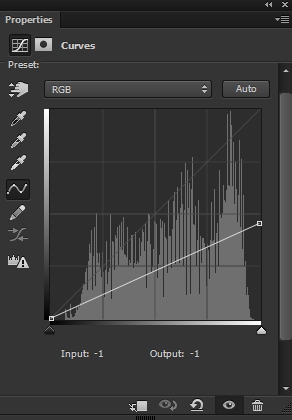
Trên layer mask của Curves, tôi tạo mặt nạ hiệu quả trên diện tích màu đỏ đánh dấu để giữ cho các góc tối hơn và duy trì ánh sáng vào giữa. Điều đó cũng sẽ thêm nhiều hơn để tập trung vào chủ đề của hình ảnh. Dùng soft, bàn chải màu đen (basic black brush) cơ bản cho mặt nạ .

Kết quả :

Tìm hiểu làm thế nào để thêm hiệu ứng cổ điển mềm cho các bức ảnh của bạn tại diễn đàn.
Bước 6
Cuối cùng, tôi sáp nhập tất cả các layer thành layer duy nhất bằng cách nhấn Alt + SHIFT + CTRL + E. Sau đó, tôi thêm Gaussian Blur bằng cách chọn File > Blur > Gaussian Blur, thiết lập giá trị bán kính 3 pixels.

Tôi giữ các hiệu ứng mờ ảo trên các cạnh của bức ảnh. Vì vậy , tôi giữ cho các hiệu ứng trên các cạnh để làm mờ chúng. Bạn có thể ẩn hiệu quả bằng cách chọn thông minh lớp lọc mặt nạ , sau đó sử dụng một bàn chải màu đen cơ bản mềm để che dấu sự có hiệu lực.
Kết quả cuối cùng :

Chúc bạn thành công



























